Медалька "ученик недели" ждет своего обладателя:
На этой неделе мы вернемся к фотографии и поговорим о таком эффекте как "рыбий глаз", его достигают за счет объектива, но ведь у нас всегда есть фотошоп, с помощью которого мы и будем создавать этот эффект.
[mod]Рыбий глаз, фишай (транскрипция от англ. fish-eye) — сверхширокоугольный фотографический объектив, который имеет угол изображения, близкий к 180° или больший.
[/mod]
Вот такие фотографии получаются с помощью объективов:


В интернете, конечно же, есть несколько уроков и плагинов по этому вопросу, но нижеприведенный урок показался мне наиболее оптимальным и, что немаловажно, красивым, и при этом дающий еще много полезной информации.
Создаём в Фотошоп псевдо эффект Рыбий глаз
В этом уроке вы узнаете, как обычную уличную фотографию сделать более художественной, благодаря различным инструментам программы Photoshop и их настройкам. Так же в уроке вы найдете несколько новых полезных возможностей, начиная с версии Photoshop CS6. Но не волнуйтесь, большинство из этих новых опций при случае могут быть заменены.
Вот исходная фотография.
А это результат после изучения и применения шагов урока.
При прохождения этого урока автор предлагает для использования свой файл формата Raw, который вы можете скачатьздесь.
Теперь откройте Photoshop и загрузите этот файл в меню Файл – Открыть как - Camera Raw (File - Open as - Camera Raw).
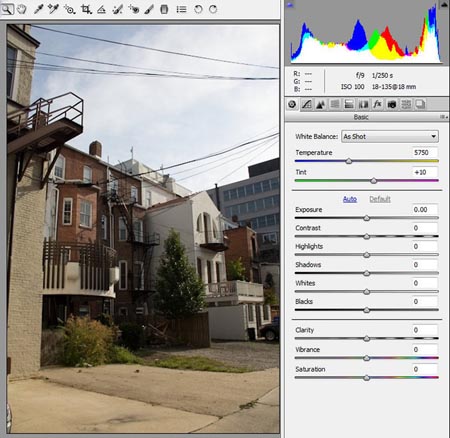
Для того чтобы применить к изображению настройки точно такие же, как в уроке, Вы можете скачать файл настроек и загрузить его, используя выпадающее меню (отмечено на скриншоте ниже). Так же Вы можете сохранить эти настройки в пресетах Camera Raw.
На скриншоте вы можете увидеть Основную панель и некоторые новые опции в Camera Raw 7, такие как Света (Highlights), Тени (Shadows) и Белые (Whites).
Примечание переводчика: Если при попытке загрузки файла настроек вы вместо скачивания переходите к коду, то нужно правой кнопкой мыши кликнуть на слове «настроек» и выбрать опцию Сохранить по ссылке как или Сохранить объект как..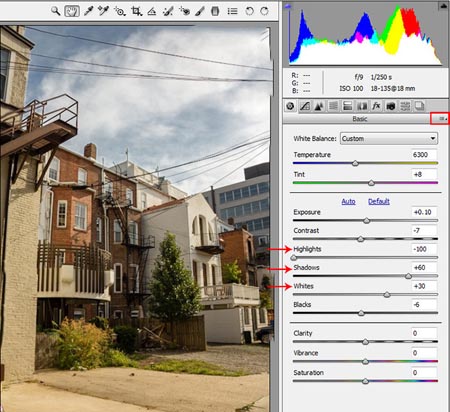
Используя вкладку Тоновая кривая (Tone Curve panel) поиграйте с контрастом. Корректируйте кривую, добавляя и двигая точки во вкладке Точечная (Point), или просто используйте уже настроенную кривую, благодаря загруженным ранее настройкам.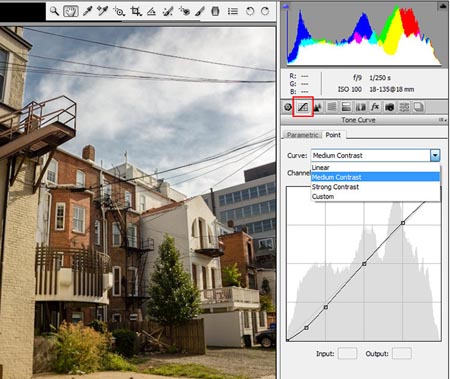
Ниже настройки панели HSL Градации серого (HSL Grayscale).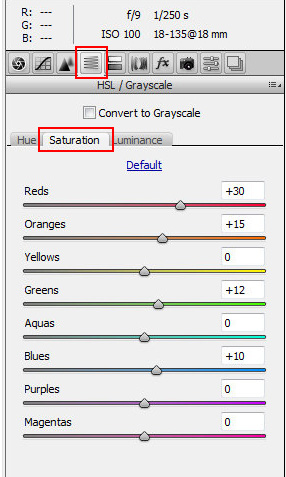
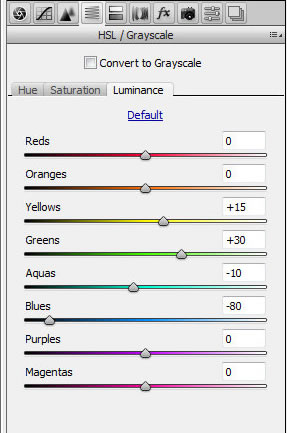
Примените Градуированный фильтр (Graduated filter) к области неба. На скриншоте Вы можете видеть больше опций для фильтра, чем в более старых версиях плагина Camera Raw, это же касается и инструмента Корректирующая кисть (Adjustment Brush).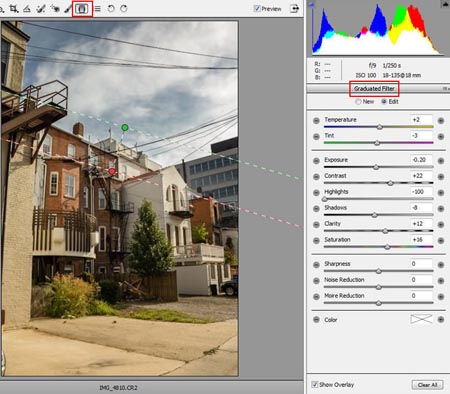
Откройте изображение после коррекции в Camera Raw. Есть несколько способов, достичь эффект линзы «рыбий глаз». Например, это новая функция в CS6, которая находится в меню Фильтр – Адаптивный широкий угол (Filter - Wide Angle), затем Фильтр – Коррекция дисторсии (Filter - Lens Correction) и ещё опция из трансформации – Деформация (Warp).
В этом изображении автор урока предпочитает использовать именно Деформацию (Warp), хоть это и несколько специфический путь для достижения эффекта, но на небе присутствуют провода, и они составляют часть композиции, которую можно сделать более интересной.
Дублируйте фоновый слой с фото и идите в меню Редактирование – Трансформирование – Деформация (Edit - Transform - Warp), выберите в выпадающем меню вариант Надутый (Inflate). Поставьте настройки как на скриншоте и примените трансформацию.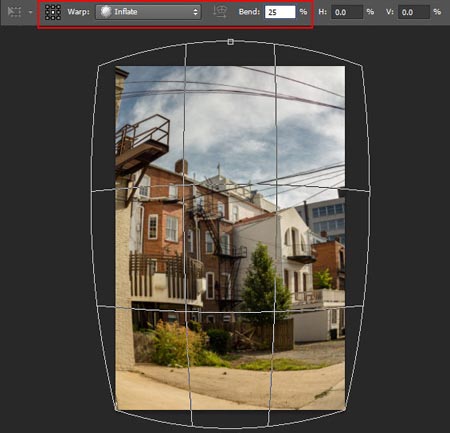
Переместите этот слой немного вниз, чтобы увеличить пространство с областью неба, вы должны увидеть оригинальный фоновый слой в верхней части изображения. Снова идите в меню Редактирование – Трансформирование – Деформация (Edit > Transform > Warp) и на этот раз выберите вариант деформации Рыбий глаз (Fisheye). Примените настройки как на скриншоте ниже.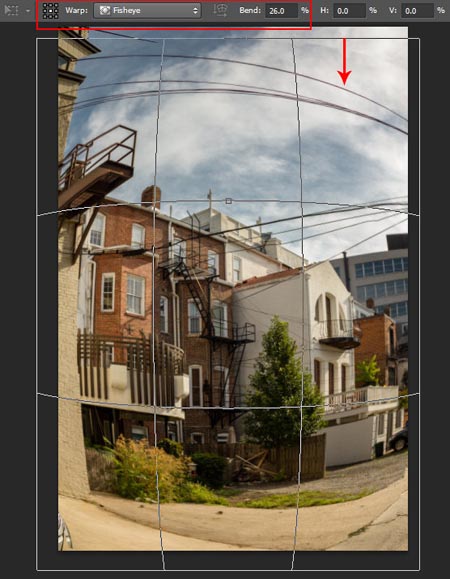
У нас получается вот такой результат с изображением после трансформации. Сократите немного картинку к левому и правому краю документа. Не обращайте внимание на отсутствующие после деформации области по краям слоя, вы их подкорректируете с помощью инструмента заливка С учётом содержимого (Content-Aware).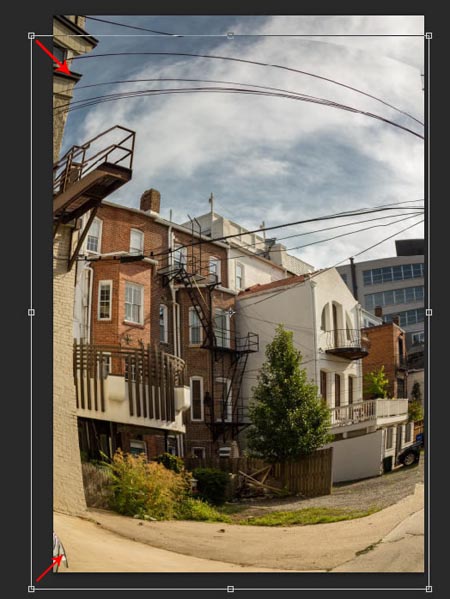
Теперь слейте вместе Ctrl+Е обработанную деформацией копию и оригинальный фоновый слой. Исправим нижние углы. Выберите область, которую нужно исправить, это можно сделать с помощью инструмента Лассо (Lasso Tool).
Пройдите в меню Редактирование – Выполнить заливку – С учётом содержимого (Edit - Fill - Content- Aware). Эта опция появилась в Photoshop с версии CS5, поэтому, если у вас версия ниже, для редактирования можно использовать инструменты Заплатка 
(Patch Tool) и Штамп 
(Stamp Tool).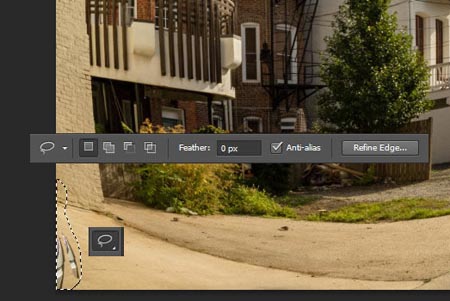
Сделайте то же самое для других областей внизу изображения.
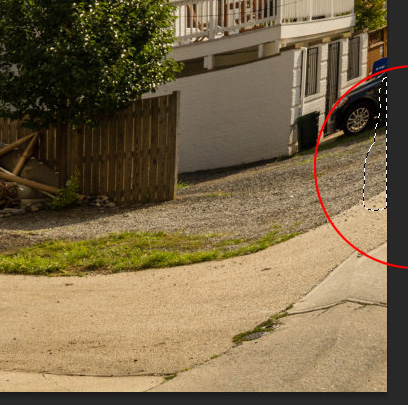
Теперь исправим верхнюю часть фотографии. Возможно, все эти ухищрения вам будут не нужны, если у вас снимок с хорошей композицией, но в некоторых случаях они могут быть полезны.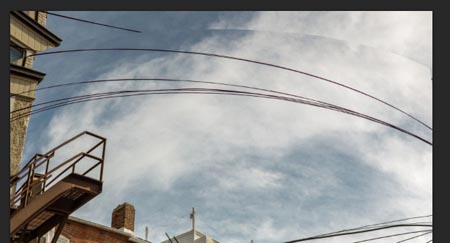
Выберите инструмент Точечная восстанавливающая кисть 
(Spot Heal Brush Tool) в режиме С учётом содержимого (Content-Aware) и скройте нежелательные участки, а так же чёткие края.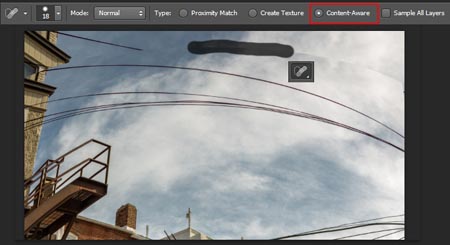
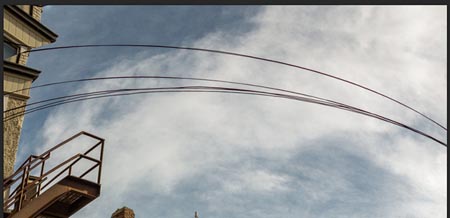
У вас должно получиться примерно так.
Серое здание на заднем плане выглядит неинтересно в этой композиции, и мы его заменим. Для этого дублируйте слой с применённым уже эффектом и коррекциями и добавьте маску слоя. Сотрите все ненужные объекты, используя чёрную кисть. После работы с маской, если вы сделаете нижний слой невидимым, то увидите прозрачную область, как на втором скриншоте ниже.
А сейчас сделайте активным слой с маской и с помощью инструмента Прямолинейное лассо 
(Polygonal Lasso Tool) выделите серое здание на фото. Затем залейте выделенную область в меню Редактирование – Выполнить заливку – С учётом содержимого (Edit - Fill - Content- Aware). Маска слоя защитит скрытые здания и низ изображения от действия заливки.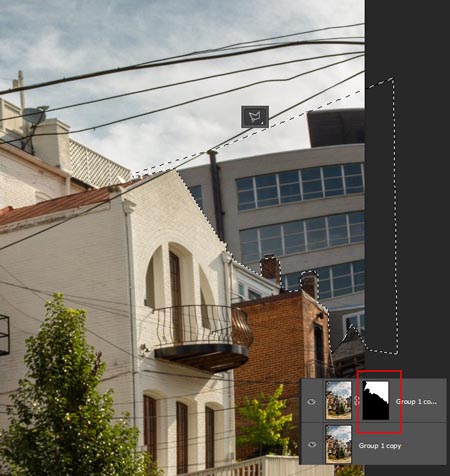
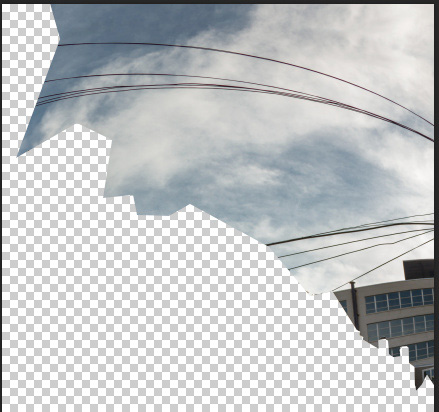
Это результат заливки с С учётом содержимого (Edit - Fill - Content- Aware).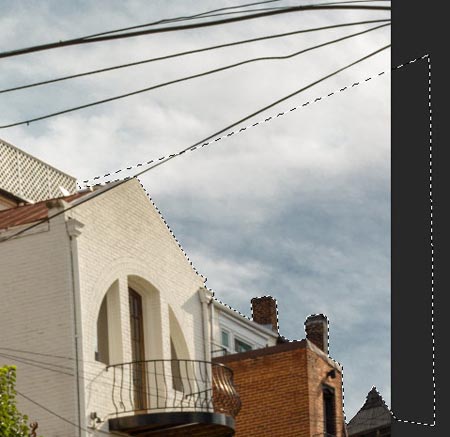
Объедините слои и выберите меню Фильтр – Коррекция дисторсии (Lens Correction). Во вкладке Заказная (Custom) примените эффект виньетки. Настройки ниже на скриншоте.
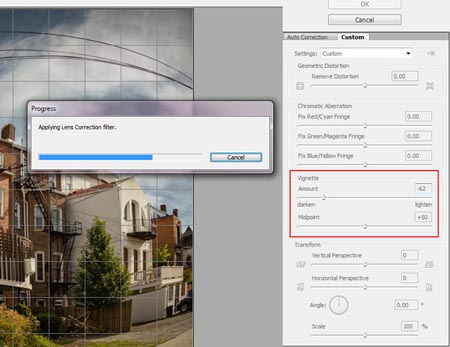
Теперь идите в меню Изображение – Коррекция – Тонирование HDR (Image - Adjustments - HDR toning) и поиграйте с настройками.
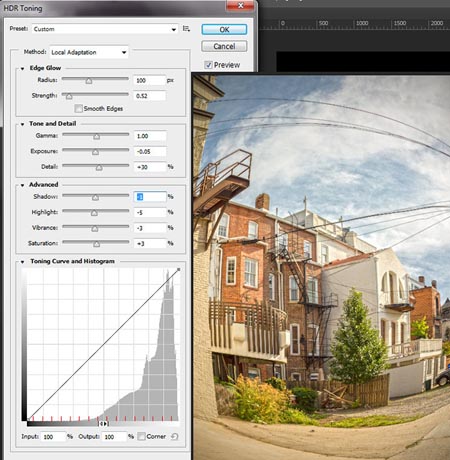
Дублируйте слой после применения тонирования, поставьте ему режим наложения Умножение (Multiply) и уменьшите Непрозрачность (Opacity) до 45%.
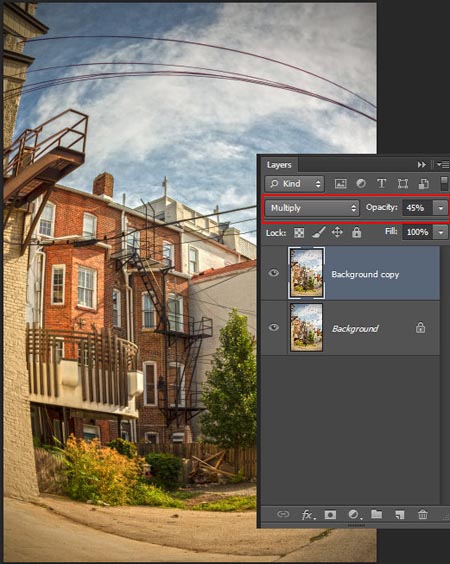
И это результат!

Автор: Alexandra Fomicheva
Переводчик: Рыбка
(photoshop-master)
Источник: alfoart.com
Не пугайтесь Camera RAW, если у вас нет CS6  то просто обработайте так, как вы знаете и умеете - добавьте контрастность, резкость. А трансформация у вас и так всегда под рукой
то просто обработайте так, как вы знаете и умеете - добавьте контрастность, резкость. А трансформация у вас и так всегда под рукой  экспериментируйте !
экспериментируйте !
Задание недели - обработать свою фотографию, добившись эффекта fisheye !



