На прошлой неделе нас порадовала своей работой Demon Hazard, за что и получает медальку "ученик недели":

- Как сделать линию определенного размера ?
Когда мне нужно было провести линию в фотошопе в 10 см, то я призадумалась. Поэтому сегодня мы поговорим о палитре Info, она оказалась отличным помощником.
Если кратко, то:
[mod]Вариант 1:
- Выбираем инструмент Линия (Line Tool) (U)
- Задаем вверху параметры (толщину)
- Зажимаем левую кнопку мыши и рисуем (можно зажать Shift, чтобы линия была ровной)
- Смотрим на палитру Info - по параметру дельтаX рисуем нужную длину
Вариант 2:
- Выбираем инструмент Линия (Line Tool) (U)
- Задаем вверху параметры (толщину)
- Включаем сетку (Ctrl+') и линейку (Ctrl+К)
- Зажимаем левую кнопку мыши и рисуем (можно зажать Shift, чтобы линия была ровной) соответственно сетки и линеек
[/mod]
На этой неделе подробнее поговорим о палитре Info, сетке и линейках. Все это вам поможет рисовать линии разных заданных размеров.
Название палитры Инфо (Info) происходит от слова Информация (Information). И действительно, пользователю, знающему как читать данные этой палитры, она является незаменимым помощником в работе.
Чтобы увидеть палитру Инфо, нажмите клавишу F8, либо перейдите в меню Окно > Инфо (Window > Info). Вашим глазам предстанет палитра примерно такого вида.

Рассмотрим параметры, отображаемые в окне палитры.
В левом верхнем углу показываются значения цветов в точке, где находится курсор на изображении.
В какой цветовой модели будут отображаться цвета зависит оттого, как вы настроите палитру. По умолчанию это модель RGB.

Справа вверху также отображаются значения цветов, но можно выбрать другую цветовую модель или параметр.
Чтобы осуществить выбор, нужно щелкнуть левой кнопкой мыши на пипетке около обозначений цветов и в раскрывающемся списке выбрать нужный вам параметр.
Знать значения цветов очень важно для правильной коррекции изображения, особенно если вы работаете на неоткалиброванном мониторе, но желаете, чтобы ваши фото адекватно выглядели на других мониторах и при печати.
Также информация о цвете в разных точках изображения очень важна при подготовке изображений для каталогов, где цвет должен абсолютно точно соответствовать исходному (обычно в полиграфии используется библиотека цветов PANTONE). Как правило при подготовке изображений для печати используют цветовую модель CMYK.

Ниже отображаются координаты курсора и размеры выделенной области. Их удобно использовать при кадрировании изображения, так как сразу можно видеть пропорции длины и ширины. Чтобы настроить единицы отображения размеров и координат, щелкните левой кнопкой на плюсике около значений координат, и в раскрывающемся списке выберите нужные.

Кроме того, если на изображении проставлены контрольные точки, значения цветов в этих точках также отображаются в палитре Инфо.
Можно поставить четыре контрольных точки в разных областях изображения.

Делать это можно инструментом Пипетка  (Eyedropper) при нажатой клавише SHIFT. Чтобы перемещать точки, нужно при активном инструменте Пипетка удерживать CTRL. Для удаления точки нужно переместить ее за пределы изображения. Можно изменять цветовую модель отображения каждой контрольной точки.
(Eyedropper) при нажатой клавише SHIFT. Чтобы перемещать точки, нужно при активном инструменте Пипетка удерживать CTRL. Для удаления точки нужно переместить ее за пределы изображения. Можно изменять цветовую модель отображения каждой контрольной точки.
Контрольные точки нужны для отслеживания изменения цветов в различных частях изображения при выполнении цветокоррекции.
Также в палитре Инфо могут отображаться и другие параметры. Чтобы настроить вид палитры, щелкните левой кнопкой по верхнему правому углу палитры, где изображен маленький треугольник.

Щелкните Параметры палитры. Отобразится диалоговое окно, где можно сделать необходимые настройки. Начинающим очень поможет показ подсказок по инструментам, а если вы хотите знать время, потраченное на сеанс работы с изображением, поставьте галочку в параметре хронометраж. Часто бывает необходимо знать цветовой профиль изображения, особенно тем, кто занимается печатью фотографий или подготовкой их к публикации.
Теперь вернемся к нашим баранам линиям - когда вы ставите первоначальную точку, то на палитре Info появляется информация - дельтаХ - это как раз длина вашей линии:

Поэтому, чтобы нарисовать линию заданного размера смотрите длину вашей дельтаХ.
А также помощниками могут служить линейка и сетка в фотошопе.
Чтобы Линейки были видны на экране, выберите пункт меню: Просмотр (View) > Линейки(Rulers) или нажмите сочетание клавиш: Ctrl+R.
В окне изображения сверху и слева появятся линейки, а текущее
положение курсора будет обозначено пунктирным указателем на каждой из линеек . Для того чтобы спрятать линейки, снова выберите пункт меню Просмотр (View) > Линейки (Rulers ).
Чтобы сетка была видна на экране, выберите пункт меню Просмотр (View) > Показать (Show) > Сетка (Grid) или нажмите комбинацию клавиш Ctrl+Alt+ '. Для того чтобы скрыть сетку, выберите этот пункт еще раз. Показ сетки может быть включен и выключен для отдельных файлов.

Сетка представляет собой не выводимые на печать линии, используемые для выравнивания элементов изображения.
Сама сетка – это сплошные темные линии. Пунктирные же линии – это всего-навсего вспомогательные элементы (Subdivisions).
Возможно, у Вас возникнет необходимость настроить сетку под себя. Это сделать очень просто. Для этого прейдите в меню Редактировать (Edit) > Параметры (Preferences) > Направляющие, сетки и ломтики (Guides, Grid & Slices…)
Здесь Вы сможете настроить цвет сетки, стиль (линий, пунктирные линии), расстояние между основными линиями сетки (в миллиметрах, дюймах, пикселях), количество вспомогательных линий (Subdivisions).

Функция Snap (Привязать к сетке) является очень полезной для пользователя. Она позволяет пользователям очень просто выравнивать слои, фигуры, текст и т.п. относительно сетки. При активности данной функции элементы автоматически выравниваются относительно ближайших элементов сетки (Grid). Для того, чтобы включить данную функцию, необходимо сначала выбрать Просмотр (View) > Прикрепить (Snap), а затем Просмотр (View) > Прикрепить к (Snap To) > Сетка (Grid).

Соответственно для рисования линий заданного размера очень удобно ориентироваться по линейке и сетке.
Фотошоп позволяет рисовать очень интересные узоры, мы их уже рассматривали - Задание 15.05.2012 - Узоры, фракталы с помощью трансформации!!! - так что те, кто пропустил урок, то может начать с самого начала, а для остальных продолжаем:

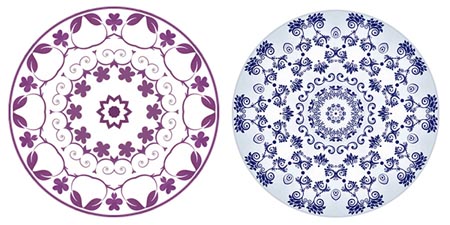
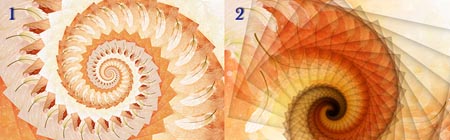
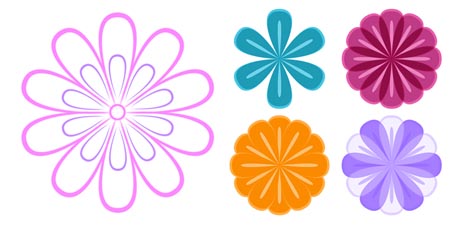
Продолжение урока по создания узоров
Источник: phocs.ru / photoshoplessons.ru / 787878.ucoz.ru / quicktuts.ru
Задание недели - создать свой узор !!!

