На прошлой неделе нас порадовали: Katrysa, Dayly, lash, BerryDy, Марина78
А получает медальку "ученик недели" - BerryDy !!!
Все мы уже не первый раз работаем с фотошоп, и ,наверняка, у многих есть вещи, которые мы используем для быстроты работы. Давайте поделимся полезными советами друг с другом.
Мы все любим короткие пути  . Если Вы только начали изучать Photoshop, очень важно выучить несколько быстрых способов, чтобы увеличить эффективность и сохранить Ваше ценное время.
. Если Вы только начали изучать Photoshop, очень важно выучить несколько быстрых способов, чтобы увеличить эффективность и сохранить Ваше ценное время.
В этом уроке Вы найдете рекомендации и советы по фотошопу, которые помогут сэкономить время, узнать возможности и тонкости программы, о которых Вы даже и не подозревали. Урок будет будет полезен как начинающим, так и полу профессиональным дизайнерам, желающим узнать что-то новое для себя.
1. Включение/отключение палитр Photoshop
По умолчанию в Photoshop есть набор палитр и инструментов, которые открываются слева, сверху и справа от холста. Иногда это может быть отвлекающим моментом, потому что Вам хочется видеть только фотографию и ничего больше.
Вы можете отключить/включить эти Палитры и Инструменты, просто нажав кнопку “Tab” на клавиатуре:
Если же Вы хотите отключить только Палитры справа, Вы можете нажать кнопки “Shift + Tab”.
2. Открытие файлов в Photoshop после запуска программы.
Когда Вы запускаете Photoshop, Вы можете просто нажать дважды на сером фоне, чтобы вызвать окно открытия файла.
3. Увеличение изображения до 100%
Если Вы открываете изображение большого размера в Photoshop, то Photoshop открывает файл в меньшем масштабе, чтобы он соответствовало разрешению Вашего экрана:
Если Вам нужно быстро отобразить изображение в 100% размере, Вы можете нажать дважды на инструменте Zoom Tool на панели инструментов:
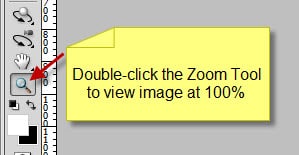
4. Перемещение по холсту
Если изображение сильно увеличено не используйте полосы прокрутки, потому что ими довольно долго управлять. Вместо этого нажмите и удeрживайте клавишу «Пробел», что бы на время активировать инструмент Hand (Рука). После того как перейдете на нужное место отпустите пробел и у Вас вновь активируется предыдущий инструмент.

5. Переключение между Стандартным и Точным курсором кисти
В Photoshop есть два типа отображения для курсора кисти Photoshop, один из них стандартный кружок, который показан ниже:
Вы можете переключиться на точный режим, нажав кнопку “Caps Lock” на клавиатуре, курсор кисти переключится на такую фигуру:
6. Изменение значений с помощью колесика мыши
Всегда и постоянно приходится менять всякие значения, то ли там уровень прозрачности, или диаметр кисти… Не важно. Просто выделите нужную ячейку и покрутите колесико мышки, значение будет изменятся. В общем это очень удобная фишка, и к тому же помогает довольно таки точно выставить параметры.

7. Изменение значений Opacity и Flow для кисти
А для тех, кто ненавидит мышку, когда меняете значения непрозрачности и нажима в настройках кисти Photoshop (opacity и flow) на панели настроек. Я надеюсь, Вы будете рады, узнав, что Вы можете легко нажать цифровые кнопки на Вашей клавиатуре, чтобы откорректировать значения непрозрачности Оpacity или нажать Shift + цифровые кнопки, чтобы изменить значение нажима Flow:
8. Рисование идеальных кругов и квадратов
Инструмент Marquee tool в Photoshop используется для рисования простых фигур. Важная вещь, которую Вам нужно знать: Вы можете зажать кнопку Shift и нарисовать идеальный круг или квадрат:

9. Правильный подбор цветовых оттенков
С появлением версии Adobe Photoshop Cs4 была создан замечательный сервис Culer. Этот сервис помогает правильно подобрать цвета, а так же смешивать и подбирать правильные схемы оттенков. Сейчас Culer встроен прямо Cs 5 в виде утилиты. Что бы ее открыть в панели инструментов выберите Windows (Окно) — Extensions (Расширения) — Culer.
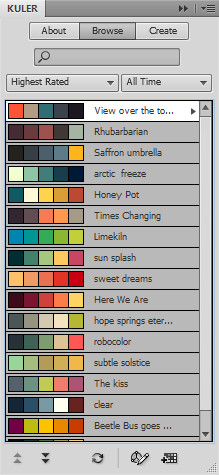
10. Изменение размера миниатюры слоя
Миниатюру слоя можно уменьшить или увеличить. Что бы изменить размер нажмите правой кнопкой мыши по чистой области панели Layers и в появившемся меню выберите Large Thumbnails (Большие миниатюры):
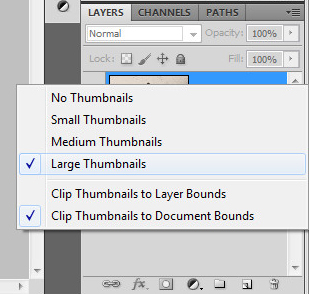
Ниже показаны все режимы отображения миниатюр:
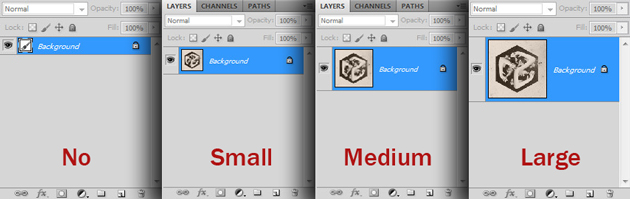
Источники: photoshoplove.ru / soohar.ru / arttime.org.ua
Задание недели - поделитесь своими секретами !!!!




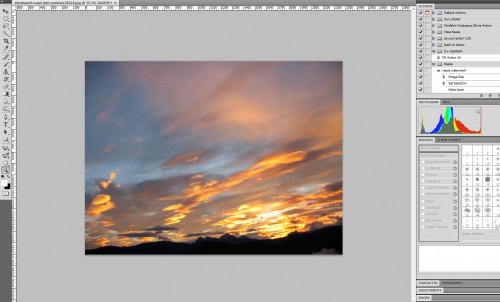
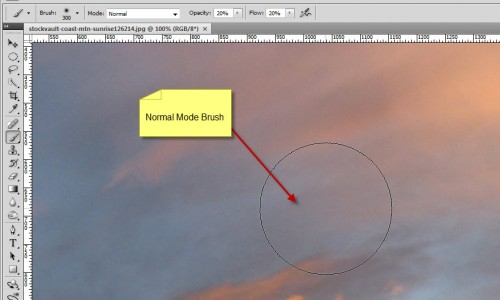
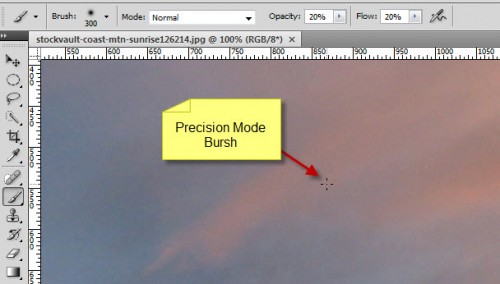



 отличная подсказка
отличная подсказка 