Медаль "ученик недели" ждет своего обладателя:
На этой неделе поговорим о трансформации, а конкретнее об искажении "Warp"!
Трансформация "Warp" (искажение/деформация) - один из самых удобных способов искажения рисунка, используемый в Photoshop.
Есть два способа выбора Инструмента Искривления:
1-й способ: – Меню Редактирование/ Трансформирование/ Warp (Деформация) (Edit/Transform/Warp)
_____________________________________________
2-й способ: – Выделяем изображение: Свободная Трансформация (Photoshop Free Transform):
- Комбинация клавиш: Ctrl+T
- затем щелкаем по иконке Warp 
вверху экрана.
Клавиша  позволяет в любой момент переключатся с режима Свободная Трансформация (Free Transform) на Деформация (Warp Tool)
позволяет в любой момент переключатся с режима Свободная Трансформация (Free Transform) на Деформация (Warp Tool) 
Причин для применения этого инструмента при монтаже фото множество. Одним из плюсов можно назвать то, что с помощью Warp можно легко и быстро "расположить" текстуру или рисунок на предмете одежды или на чем-то еще, избежав впечатления плоскости наложенного рисунка, ведь Warp позволяет полностью повторить контуры и объем объекта, на который наносится рисунок.
Для того, чтобы воспользоваться этой трансформацией, нужно сначала выделить нужный (деформируемый) объект, а затем, на появившейся сетке просто передвигать вершины, добиваясь полной передачи объема.
С выбором инструмента Деформация на вашем изображении появилась сетка 3x3

Чтобы деформировать изображение, просто щелкают по любому квадратному узлу управления и тянут это мышью.
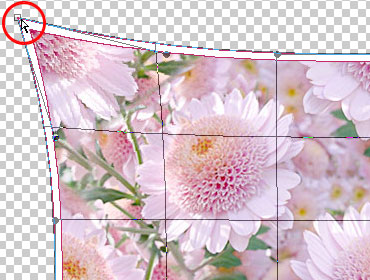
Если тянуть Угловую точку вовнутрь, то получится загиб изображения («Завернутый уголок листа» ) - зеркальное отображение изображения с обратной стороны
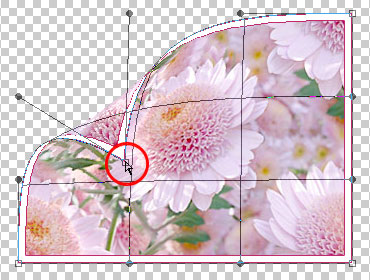
Можно и перемещать круглые ручки, которые идут от углов.

Можно щелкнув мышкой по изображению тянуть и изображение деформируется за перемещением мышки.

Warp так же удобен, если требуется быстро нарисовать развевающую на ветру ленту, (вы просто рисуете прямоугольник нужной ширины и высоты, Warp делает все остальное). При желании с помощью Warp можно создать очень оригинальные фоторамки, просто искривляя границы фотографий.


Такие же манипуляции можно проводить и с кистями, на отдельном слое.
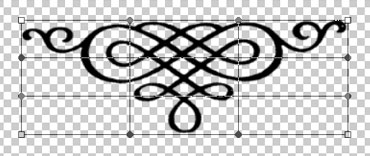
Или можно деформировать отдельные элементы изображения, если выделить их (лассо) и применить к ним Warp Tool.

Вот пример практического применения опции. 
Подсказка по созданию тени:
Создаем блок для будущей тени
Конечно, можно прямо сейчас при помощи наложений создать тень нашему блоку с контентом, но такую тень будет сложно трансформировать так, как нам захочется, по-этому мы пойдем другим путем.
Создаем под нашим блоком слой с отступами от основного блока с контентом. Заливаем его черным цветом.

При помощи эффекта Filter > Blur > Gaussian Blur... устанавливаем размытие слоя.

Теперь начинается самое интересное  . Что бы изменить форму нашей тени, мы будем использовать инструмент Warp Transform.
. Что бы изменить форму нашей тени, мы будем использовать инструмент Warp Transform.

Тень готова, осталось лишь установить непрозрачность (Opacity) слоя, что бы тень не была такой явной.

Источник: photoshop2012.ucoz.ru / adobemaster.ru / rugraphics.ru / webwin.name
Ниже я подобрала три стакана для практики деформации - необходимо расположить надпись на одном из исходников, используя warp, посмотрим, у кого это получится более реалистично. Для наглядности я не стала удалять надписи на предоставленных картинках, кое-где они даже не очень естественны получились, для наглядности и сравнения.
А прежде чем приступить к заданию, можно почитать интересный совет - Интересные вопросы от Дизайн-Бюро Артема Горбунова
Задание недели - сделать надпись на предоставленных исходниках !!!




 вот наляпола
вот наляпола 


 И я этой же кружечкой соблазнилась
И я этой же кружечкой соблазнилась 
 молодцы девочки))
молодцы девочки))




