В этом уроке с помощью инструментов Photoshop вы научитесь создавать эффект геля на тексте.
Сейчас мы расскажем, как сделать привлекательный гелевый текст в Photoshop.

Создайте RGB документ 400*400 пикселей,
разрешением 72 пикселя на дюйм.
Теперь выберите текстовый инструмен и напишите слово какое пожелаете.

Автор написал слово "Gel" округлым шрифтом и бордовым цветом #AC0303.

Теперь кликнете на слое с текстом на палитре Layers, удерживая клавишу Ctrl для того, чтобы выделить текст.

Обратитесь к меню и выполните команды Select > Modify > contract.
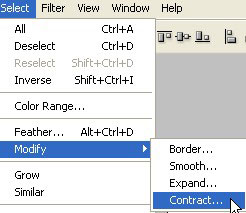
Настройки установите исходя из размера вашего текста. После уменьшения выделения на несколько пикселей приступайте к следующему шагу.
Создайте НОВЫЙ слой в палитре Layers и залейте белым цветом.
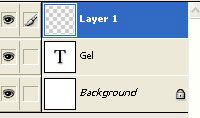
В меню выберите вкладку Filter - Blur - Gussiaun Blur (Фильтр - Размытие - Размытие по Гауссу) там поставьте следующие настройки.
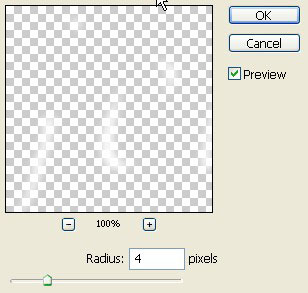
Теперь ваше слово будет выглядить примерно так:

Теперь, используя инструмент Move , переместите белый отблеск на край текста как показано на рисунке ниже.

Теперь сделайте копию слоя (layer 1)
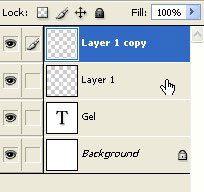
Поменяйте blendig mode на слое-копии (layer 1 copy) на Overlay
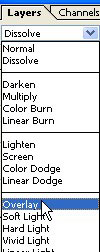
Разместите теперь его так, как показано на рисунке, так как эффект освещения будет вылядить именно так:

Выберите Select > reselect выделение снова появится
Создайте НОВЫЙ слой и заполните выделение белым цветом как показано ниже:

Теперь возьмите ластик с панели инструментов с параметрами как на рисунке:
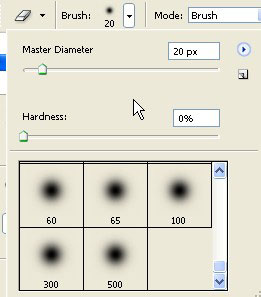
Начните удалять белый цвет так же, как показано на рисунке, но до этого закройте глазики напротив слоя (layer 1) и слоя (layer 1 copy)

Сотрите всю часть, тогда рисунок будет выглядить так:
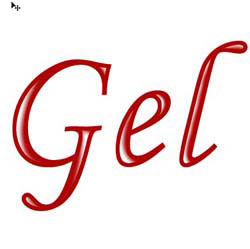
Разместите белое отражение по центру букв, как сделал автор на слое layer 1.
Откройте глаз layer 1 и layer 1 copy. Ваше изображение примет такой вид.

Сделайте копию текстового слоя, как показано ниже.
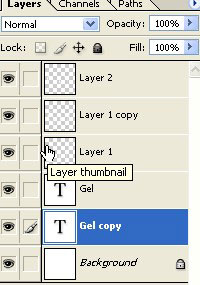
Теперь выполните Filter > Blur > Gussian Blur с такими же настройками:
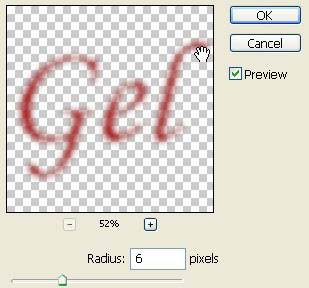
У вашего финального изображения появится мокрый эффект, как на картинке:

Вы можете привлечь больше внимания, используя различные цвета.

Надеемся у вас все легко получилось!
Наслаждайтесь результатом!
Автор\Переводчик: Зинаида Лукьянова Сложность: Средняя

