Стилизация фотографии под рисунок
Стилизация под странную фотографию
Обработка краев фотографии
Фильтры и создание рамок
Стилизация фотографии под рисунок
Обычное фотоизображение легко можно превратить в рисунок и при желании окружить его своеобразным ореолом. Сделать это можно с помощью обычных каналов. Правда, следует отметить, что такое превращение можно осуществить только с качественными фотографиями в светлых тонах с четкими контурами. Вариантов стилизации фотографий в Интернете можно найти более чем достаточно. Рассмотрим один из них.
Вначале придется подготовить исходную фотографию: изображение должно быть на белом фоне и из него должны быть удалены все детали
Исходное изображение
Изображение после удаления лишних деталей
Переведите изображение в режим CMYK с помощью команды Image→Mode→CMYK Color (Изображение→Режим→CMYK Color). Сделайте копию черного канала, перетащив его в окне Channels на кнопку Create new channel. По умолчанию новому каналу будет присвоено имя Black copy. Активизируйте созданный альфа-канал Black copy и измените настройки яркости и контраста через Image→Adjustments→Brightness/Contrast (Изображение→Регулировки→Яркость/Контраст). Как правило, необходимо слегка добавить яркости и значительно — контраста. В рассматриваемом примере значение Brightness равно 5, а Contrast — 35. В результате изображение в альфа-канале будет выглядеть так,
Далее вокруг изображения нужно создать ореол. Для этого сделайте копию желтого канала (по умолчанию его имя будет Yellow copy), а затем создайте новый слой Layer1. Загрузите на нем канал Yellow copy как выделенную область, воспользовавшись командой Select→Load selection (Выделить→Загрузить выделение) при установленном флажке Invert (Инверсия) в диалоговом окне Load selection. Затем заполните его подходящим цветом с помощью Edit→Fill (Редактировать→Заполнить), в данном случае использован зеленый цвет. Снимите выделение и размойте слой с ореолом, применив фильтр Filter→Blur→Gaussian Blur (Фильтр→Размытие→Размытие по Гауссу) с коэффициентом размытия около 17 пикселов
Создайте новый слой для фона стилизованной фотографии Layer2 и заполните его каким-либо цветом (в примере взят светло-коричневый). Затем загрузите на слое Layer2 альфа-канал Black copy как выделенную область при установленном флажке Invert и заполните его подходящим темным цветом — в данном случае выбран темно-коричневый цвет. Откажитесь от выделения.
Остается последний шаг — уменьшить непрозрачность слоя с ореолом до 60-80% и поменять местами слои Layer1 и Layer2, перетащив слой Layer2 прямо на слой Layer1; выше должен находиться слой с ореолом.
После этого следует свести все слои командой Flatten Image.
Стилизация под странную фотографию
Рассмотрим, как сделать современную фотографию похожей на старинное фото. Не стоит забывать, что реалистичный результат может получиться лишь в том случае, если тематика исходной фотографии хоть немного соответствует «старине», поэтому бесполезно пытаться обратить, к примеру, фото компьютера в старинный фотоснимок.
Чтобы «состарить» фотографию, на первом этапе потребуется задать цвет старинного фото с помощью команды Image→Adjustments→Hue/Saturation (Изображение→Регулировки→Цвет/Насыщенность), установив значения следующим образом: Hue — 40, Saturation — 26, а Lightness — 35 при включенном параметре Colorize (Цветность).
Исходное изображение.
Фотография после определения цвета
Теперь необходимо скорректировать яркость и уменьшить контраст, применив команду Image→Adjustments→Levels (Изображение→Регулировки→Уровни) и установив параметры, как на рисунке. Значения параметров для каждого изображения будут свои, и их придется подбирать индивидуально: корректировку яркости в целом осуществляют через входные параметры, а изменение контраста регулируют через выходные.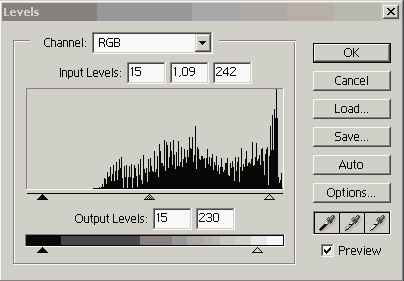
Для более тонкой цветокоррекции придется дополнительно воспользоваться командой Image→Adjustments→Curves (Изображение→Регулировки→Кривые) и отрегулировать кривую так, как показано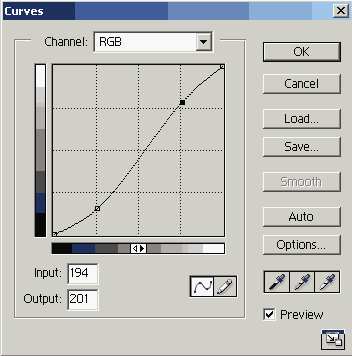
Вид изображения после завершения цветокоррекции
На заключительном этапе для имитации зерна фотопленки добавьте шум, применив фильтр Filter→Artistic→Film Grain (Фильтр→Художественный→Зерно) при значениях Grain — 1, Highligh Area — 0 и Intensity — 1. Оптимальное значение Grain подбирается экспериментальным путем. В некоторых случаях, когда изображение имеет большие размеры или не содержит мелких деталей, можно увеличить значение Grain до 2-5. После этого размойте изображение по Гауссу Filter→Blur→Gaussian Blur (Фильтр→Размытие→Размытие по Гауссу) с коэффициентом размытия от 0,2 до 0,8 пикселов. В результате вы получите изображение, как на рисунке. Для большего сходства со старинной фотографией можно нарисовать рамку и трещины.
Окончательный вид «состаренной» фотографии
Фильтры и создание рамок
Для работы выберите фотографию и откройте ее. 
Затем создайте новый канал Alpha1, выбрав команду New Channel, выделите подходящую рамку (для этого потребуется выделить прямоугольную область и сделать инверсию) и залейте ее белым цветом. 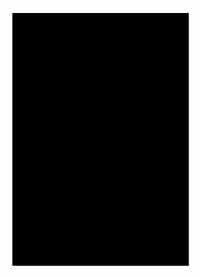
Откажитесь от выделения и примените фильтр Цветные полутона: Filter→ Pixelate→ Сolor Halfone (Фильтр→Оформление→Цветные полутона) с параметрами на собственное усмотрение, в результате получится такое изображение, как на рис. 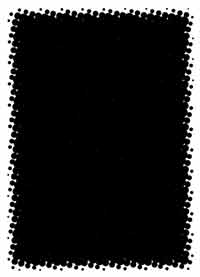
Перейдите в канал RGB и загрузите канал Alpha1 как выделенную область, воспользовавшись командой Select→Load selection (Выделить→Загрузить выделение); флажок Invert (Инверсия) устанавливать не нужно. Залейте выделенную область цветом фона, на котором будет лежать фотография (в данном случае — белым). 
Оригинальные рамки получаются и при применении других фильтров, например: Filter→ Pixelate→ Сrystallize (Фильтр→Оформление→Кристаллизация),
Filter→Distort→Ripple (Фильтр→Искажение→Рябь),
Filter→Distort→Glass (Фильтр→Искажение→Стекло), 
Filter→Brush Strokes→Spatter (Фильтр→Штрихи кисти→Брызги) .
Эффектно также смотрится имитация обожженных краев фотографии.
Для создания такой «рамки» откройте подходящее изображение и уменьшите его, удерживая при этом клавишу Shift, чтобы сохранить пропорции. 
Затем переместите изображение в центр холста и залейте рамку вокруг него подходящим цветом (в примере выбран цвет слоновой кости). 
Выделите центральную часть фотографии, которую не будет захватывать рамка (в эту часть должен попасть как весь бордюр, так и часть фотографии), и сделайте инверсию. Затем с помощью подходящего фильтра или вручную сформируйте рамку и размойте ее по Гауссу Filter→Blur→Gaussian Blur (Фильтр→Размытие→Размытие по Гауссу) с коэффициентом размытия от 2 до 3 пикселов. Учитывая, что фотография с обожженными краями не может быть достаточно четкой, к ее центральной части также примените фильтр Filter→Blur→Gaussian Blur (Фильтр→Размытие→Размытие по Гауссу) с коэффициентом размытия от 1 до 1,5 пикселов. В результате получится изображение, как на рисунке
Теперь необходимо размыть рамку вокруг изображения аэрографом
Затем с помощью инструмента «Лассо» нарисуйте неровную границу вокруг внешнего края рамки, инвертируйте выделение и нажмите клавишу Delete, чтобы удалить ненужную часть изображения. Снова инвертируйте выделение, установите подходящий цвет заливки (в примере взят коричневый цвет), а затем выполните команду Edit→Stroke (Редактировать→Штрих), установив нужные параметры. В данном случае выбраны Width (Ширина бордюра) в 7 пикселов и Location (Положение) — Inside (Внутри). Теперь необходимо дополнить бордюр черной границей, что можно осуществить с помощью все той же команды Edit→Stroke (Редактировать→Штрих), задав требуемую ширину и определив его положение — Outside (Снаружи). На заключительном этапе нужно будет размыть по Гауссу полученную разноцветную границу, предварительно полностью выделив ее и затем применив фильтр Filter→Blur→Gaussian Blur (Фильтр→Размытие→Размытие по Гауссу) с коэффициентом размытия примерно в 3 пиксела. Готовое изображение должно быть похоже на то, что изображено на рисунке





