Этот замечательный Фотошоп урок расскажет вам, как ствол дерева превратить в лицо человека.
1 шаг
Самое главное - найти подходящую фотографию дерева. Пусть ствол будет крупный и неровный, чтобы вам было удобнее творить, придавать коре человеческий облик.

Шаг 2
Возьмите  и выделите ту часть дерева, где будете рисовать лицо. Нажмите Ctrl + J, чтобы скопировать этот участок на новый слой.
и выделите ту часть дерева, где будете рисовать лицо. Нажмите Ctrl + J, чтобы скопировать этот участок на новый слой.
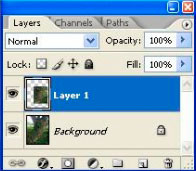
При активном новом слое перейдите в меню filter > liquify (фильтр - сжижение).
Возьмите инструмент в виде пальца, установите размер кисти и попробуйте нарисовать рот, нос и глаз.
Поэкспериментируйте с разными инструментами, пока не получите нужную форму.
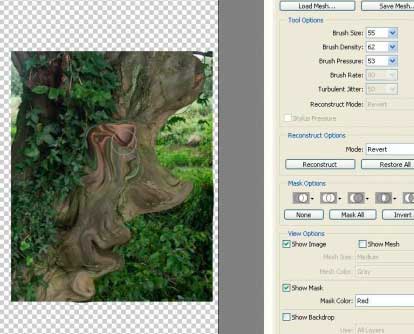
Шаг 3
После того, как формы стали отдаленно напоминать черты человека, возьмите Ластик и сотрите смазанные участки, восстанавливая прежнюю текстуру. Например, вокруг носа, чтобы трава вернулась на свое старое место, листики около глаза и т.д.

Шаг 4
Вот так мы будем делать зрачок:
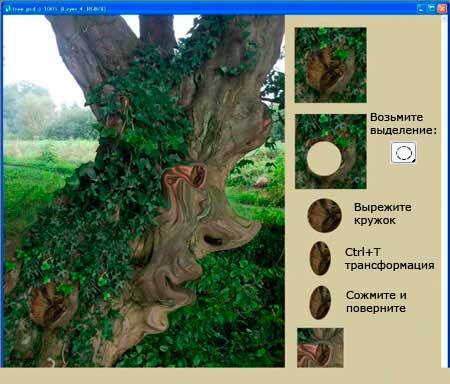
Шаг 5
Копируем уцелевшие участки дерева и размещаем их поверх размазанных, например, под глазом. Мягким ластиком стираем края, чтобы переход был плавным.
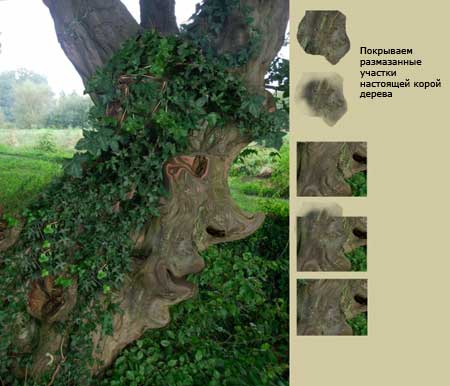
Шаг 6
Таким же образом подрисовываем глаз.
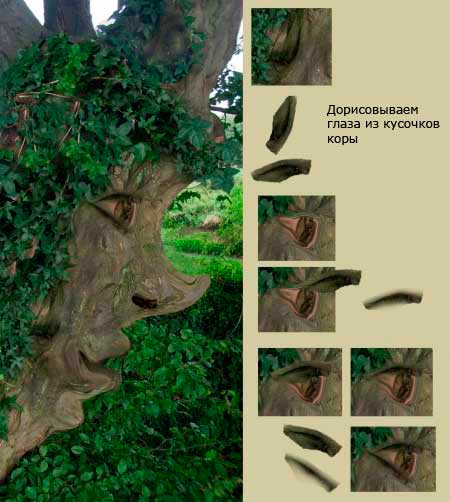
Шаг 7
Добавляем листиков, чтобы шевелюра стала пышнее.
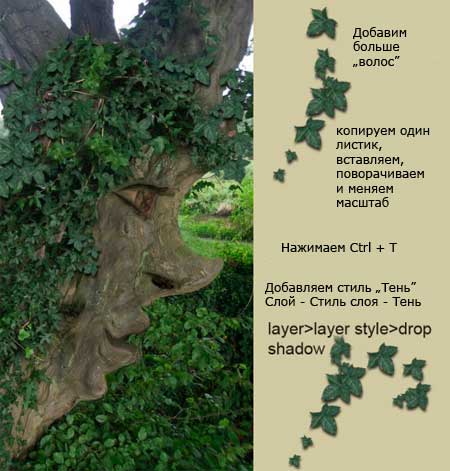
Шаг 8
Дошлифовываем работу - копируем и размещаем кору на оставшихся размазанных участках.

Шаг 9
Сливаем все слои: Shift+Ctrl+E
Дублируем получившийся слой Ctrl + J
Переходим в меню Filter - Blur - Gaussian Blur (Фильтр - Размытие по Гауссу). Установите значение, чтобы эффект получился как на картинке ниже:

Уменьшаем прозрачность до 75%.
Берем ластик с мягкими краями и стираем размытый слой со ствола, оставляя "в тумане" только фон.

Шаг 10
Чтобы фону придать немного голубизны, нужно подкорректировать настройку "баланс цвета"
Нажмите на кнопку внизу палитры слоев. Выберите там color balance (Баланс цвета). Установите такие настройки:
red (красный) 10%
blue (синий) 20%.
Готово!


