Шаг 1. Готовим фон.
На этом уроке мы будем большую часть работать с фотографиями. Поэтому открываем в Фотошоп сначала изображение пасмурного неба:

В моем случае из фотографии нужно вырезать самую пасмурную часть неба. Инструментом Прямоугольное выделение (Rectangular Marquee Tool )  выделяем нужную область.
выделяем нужную область.
Теперь копируем созданное выделение и вставляем его в новый документ размером 1024х768. (Опять же для использования в качестве фона). Назовем этот слой «НЕБО». Если нужно, при помощи Free Transform (Свободная Трансформация) (Ctrl+T) «подгоняем» размер неба под размер документа.
Теперь немного затемним небо, сделаем его еще более пасмурным (опять же, при необходимости). Для этого выполним команду Image/Adjustments/Levels (Изображение/Регулировка/Уровни), (Ctrl+L) и сдвинем вправо черный и серый ползунки примерно так:
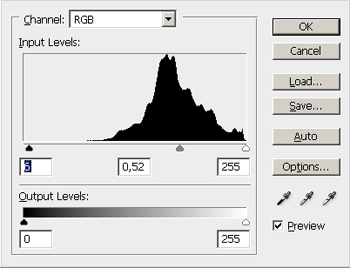
Вот наше небо еще больше «нахмурилось»:

Теперь нажимаем волшебное сочетание Ctrl+T (Свободная Трансформация), чтобы трансформировать небо таким образом:
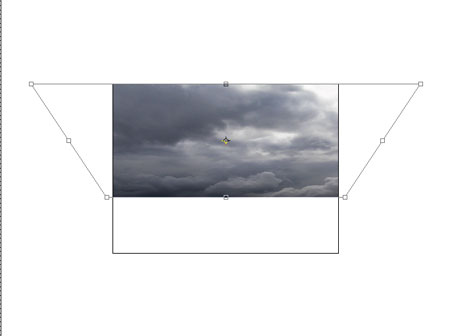
Теперь еще немного увеличим грозовые облака в центре изображения. Для этого применим следующий фильтр Filter/Distort/Spherize (Фильтр/Деформация/Сферизация) со следующими параметрами:
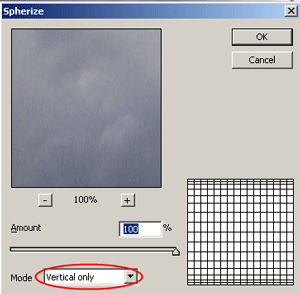
Шаг 2: Добавляем воду.
Пришло время добавить на наш пейзаж море. Для этого нам понадобится примерно такое изображение водной глади:

Выделяем его Ctrl+A, копируем (Ctrl+C) и вставляем (Ctrl+V) в наш документ. Полученный слой назовем «МОРЕ». Этот слой нужно трансформировать так же, как слой «небо». Далее «подкрасим» воду, чтобы она стала такой же «хмурой», как небо. Нажимаем сочетание Ctrl+U, которое вызывает команду Hue/Saturations (Оттенок/Насыщение). Мои настройки:
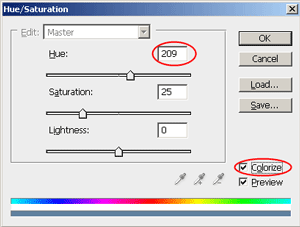
Теперь при помощи команды Levels (Уровни) немного затемним море.
Должно получиться так:

Пусть Вас не смущает резкая линия горизонта. Мы ее потом «спрячем».
Шаг 3: Скала.
Теперь вставим в картину «главную героиню», одинокую скалу. Если у Вас уже есть подходяще изображение, приступайте к вырезанию любым удобным Вам способом. Если нет, можно найти в Интернете. Я взяла такую фотографию:

У меня стоит Фотошоп CS3, в котором есть очень удобный инструмент вырезания Quick Selection Tool, (W) . Выделяем с помощью этого инструмента нашу скалу. Потом нажимаем клавишу Q
. Выделяем с помощью этого инструмента нашу скалу. Потом нажимаем клавишу Q  , чтобы перейти в режим быстрой маски. Выделенная область заполнилась бледно-красным цветом. Теперь эту область можно подредактировать, чтобы убрать все лишнее и добавить то, что по нашему мнению нам нужно. Чтобы особо не вдаваться в подробности, я скажу только то, что режим быстрой маски работает только с двумя цветами, черным и белым. Черный цвет добавляет объекты к области выделения, а белый — наоборот, удаляет. Поэтому берем жесткую кисть, ставим ей белый цвет и удаляем все, что нам не нужно. Если хотите что-то добавить, поменяйте цвет кисти на черный. Когда закончим редактирование, снова нажимаем клавишу Q и вместо маски снова появится выделение, которое мы сначала копируем (Ctrl+C), а затем вставляем (Ctrl+V) в нашу картину:
, чтобы перейти в режим быстрой маски. Выделенная область заполнилась бледно-красным цветом. Теперь эту область можно подредактировать, чтобы убрать все лишнее и добавить то, что по нашему мнению нам нужно. Чтобы особо не вдаваться в подробности, я скажу только то, что режим быстрой маски работает только с двумя цветами, черным и белым. Черный цвет добавляет объекты к области выделения, а белый — наоборот, удаляет. Поэтому берем жесткую кисть, ставим ей белый цвет и удаляем все, что нам не нужно. Если хотите что-то добавить, поменяйте цвет кисти на черный. Когда закончим редактирование, снова нажимаем клавишу Q и вместо маски снова появится выделение, которое мы сначала копируем (Ctrl+C), а затем вставляем (Ctrl+V) в нашу картину:

Теперь сочетанием Ctrl+U вызываем команду Hue/Saturation (Оттенок/Насыщение) и ставим такие настройки:
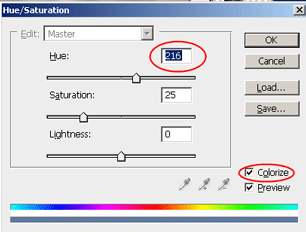
Затем командой Levels (Уровни), (Ctrl+L) с такими настройками:
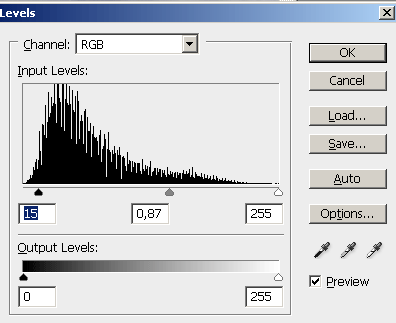
придаем скале еще большей «мрачности». При желании можно еще взять инструмент Burn Tool (Затемнение)  и пройтись по трещинам скалы и верхушкам деревьев. Теперь берем мягкую Резинку (Eraser), (E)
и пройтись по трещинам скалы и верхушкам деревьев. Теперь берем мягкую Резинку (Eraser), (E)  и вытираем низ скалы, чтобы «погрузить» ее в воду.
и вытираем низ скалы, чтобы «погрузить» ее в воду.
Теперь создадим впечатление будто за скалу зацепилось облако. Создаем маску слоя, нажав на значок в палитре слоев:

Берем мягкую кисть, (цвет переднего плана черный), ставим непрозрачность кисти 30-40%

и покрасим верхушку скалы. Вот что получилось у меня:

Шаг 4: Рисуем луну и молнии.
Теперь нам понадобится фотография луны. Я нашла такую:

Выделяем луну с помощью Select>Color Range (Выделение/Цветовой Ряд), берем инструмент Move (Перемещение) и просто перетаскиваем выделение на нашу картину. Таким образом луна вставилась на новый слой, который мы так и назовем «ЛУНА». Если у Вас изображение луны больше картины, то ее лучше всего уменьшить при помощи настроек команды Free Transform (Свободная Трансформация). Нужно просто установить связь между значениями W и H (Ширина и Высота) и указать в одном из полей, Ширина или Высота, сколько процентов от реального размера будет новое изображение. Короче говоря, смотрите скрин:
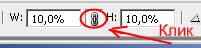
Дважды нажимаем Enter, чтобы применить трансформацию и помещаем луну в верхний правый угол картины. Теперь нажимаем Shift+Ctrl+U, чтобы обесцветить луну и дальше применяем Image>Adjustments>Levels (Изображение/Регулировки/Уровни) с такими настройками:
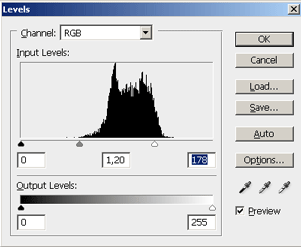
(Если у Вас луна уже черно-белая, то этот момент можно пропустить).
Теперь рисуем молнии. Создаем новый документ размером 150х350рх.
Нажимаем клавишу D, чтобы установились цвета по умолчанию. Берем инструмент Gradient Tool (Градиентная заливка), (G) и заливаем линейным градиентом, проведя линию по горизонтали. Затем применяем Filter>Render>Difference Clouds (Фильтр/ Render/Другие Облака). Инвертируем цвета, Ctrl+I. Теперь при помощи команды Levels (Уровни) уберем с изображения лишний туман, просто сдвинув вправо серый движок. Получается так:

Выделяем молнию Ctrl+A, копируем её, Ctrl+C и вставляем в нашу картину, Ctrl+V, поместив под слой «СКАЛА». При необходимости трансформируем и помещаем в ту часть рисунка, которая нам больше нравится. Меняем слою режим наложения на Screen (Экран). Мягкой резинкой  вытираем лишние части, если таковые имеются. Применяем Hue/Saturation (Оттенок/Насыщение) (Ctrl+U) с такими настройками,
вытираем лишние части, если таковые имеются. Применяем Hue/Saturation (Оттенок/Насыщение) (Ctrl+U) с такими настройками,
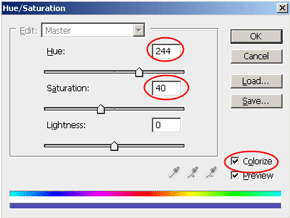
чтобы немного «подкрасить» нашу молнию. Теперь переходим на слой «НЕБО» и инструментом Dodge Tool (Осветление)  кликнем несколько раз вверху молнии, чтобы создать подобие вспышки, как во время грозы. В результате у меня вышло так:
кликнем несколько раз вверху молнии, чтобы создать подобие вспышки, как во время грозы. В результате у меня вышло так:

Таких молний можно сделать несколько, каждый раз создавая новый документ, чтобы форма и изгиб молнии не повторялись. А если не хотите мучиться, то можно скачать готовые кисти тут
В общем фантазируйте.
Шаг 5: Последние штрихи.
Теперь нам нужно немного размыть наш горизонт, чтобы он не был таким резким. Переходим на слой «МОРЕ» и вызываем режим быстрой маски (Q)
Заливаем слой линейным градиентом сверху вниз, начиная чуть выше линии горизонта и почти до конца. Выходим из режима быстрой маски (Q) и применяем Filter>Blur>Gaussian Blur (Фильтр/Размытие/Размытие по Гауссу) с радиусом размытия 2-3рх. Снимаем выделение. Все, горизонт размыт:

Теперь можно нарисовать некую таинственную мглу, которая уже закрыла горизонт и надвигается на нашу скалу. Создаем новый слой и помещаем его под слой «СКАЛА». Ставим цвет переднего плана #5b616b, берем кисть с мягкими краями размером 100рх и ставим режим смешивания кисти (Dissolve/Растворение):

Проведем прямую (можно не очень) вдоль горизонта и применим Gaussian Blur (Размытие по Гауссу) с радиусом 13-15рх. Радиус зависит от толщины линии, чем шире линия, тем больше размытие. Таким образом у нас получился некий загадочный туман или мгла (кому как нравится). Такой же туман, только немного больше размытый, можно добавить у основания скалы:

Добавим еще немного свечения нашей луне. Перейдем на соответствующий слой, нажимаем на кнопочку с буквой f
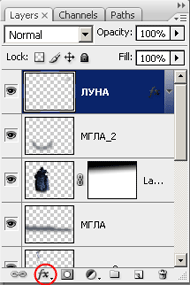
и применим к нему следующие эффекты:
Внешнее свечение
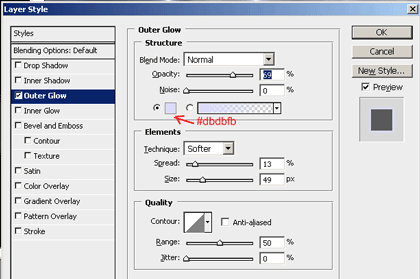
Внутреннее свечение
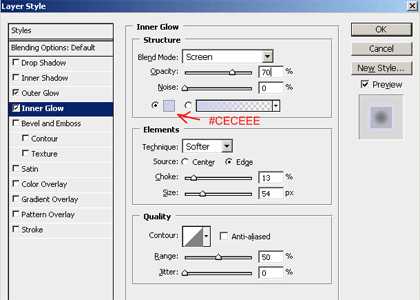
ВОТ НАША КАРТИНА И ГОТОВА!

Спасибо за внимание!

