Ветер бывает разный
Природные эффекты на воде
Добавим света
Да будет дождь, да будет снег!
Эффектный туман
Искусственная радуга
Можно ли управлять погодой? Безусловно, можно. И ничего сложного в этом нет. Правда, это касается погоды, а точнее природных явлений, запечатленных на снимках. На фотографии достаточно просто чистое небо превратить в пасмурное и полное грозовых туч, а солнечный день сменить на поздний вечер. Или же на снимке, изображающем штиль на море, создать настоящий шторм — изобразить бушующие волны и срывающий все на своем пути ветер. По вашему желанию может пойти дождь или пушистый снег, в мгновение ока осветятся таинственные подземелья и засверкают брызги прибоя, из ничего возникнет туман или появится радуга. В общем, перечислять возможные воздействия на запечатленную природу можно достаточно долго. Но ближе к делу. Итак, какими же возможностями мы располагаем?
Ветер бывает разный
Имитацию ветра можно создать с помощью одного из двух имеющихся фильтров (за основу возьмем рис. 1).
Это фильтры Wind: Filter→Stylize→Wind (Фильтр→Стилизация→Ветер) — рис. 2 
и Twirl: Filter→Distort→Twirl (Фильтр→Искажение→Вихрь) — рис. 3. 
Названия фильтров говорят сами за себя. Первый из них создает ветер разной направленности и силы, а второй — настоящий тайфун.
Природные эффекты на воде
А теперь обратимся к водной стихии. Для передачи волнения на воде можно использовать три фильтра: Wave, Ocean Ripple и Ripple. Фильтры Wave и Ripple применяются для получения эффектов на поверхности воды, а фильтр Ocean Ripple — на глубине. Порядок действий при работе с фильтрами Ripple и Ocean Ripple довольно прост. Достаточно открыть изображение и наложить фильтр: Filter→Distort→Ripple (Фильтр→Искажение→Рябь) — рис. 4 
или Filter→Distort→Ocean Ripple (Фильтр→Искажение→«Океанская дрожь») — рис. 5.
Фильтр Wave сложнее: здесь важно удачно установить длину, амплитуду и масштаб волны. Для этого потребуется выбрать фильтр Filter→Distort→Wave (Фильтр→Искажение→Волна) и указать подходящие параметры волны (рис. 6).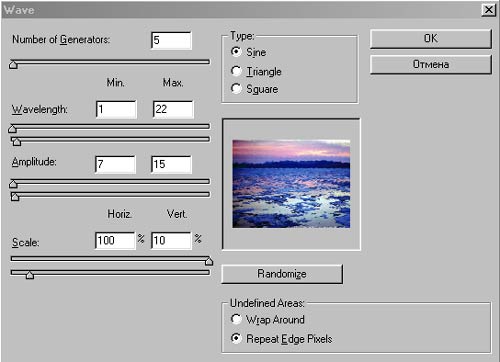
Наиболее похожие на настоящие волны можно создать, если последовательно перебирать случайные варианты формирования волн, щелкая на кнопке Randomize. Если взять за исходное изображение, помещенное на рис. 7, 
то в результате можно получить бушующие волны, как на рис. 8.
Естественно, что, наложив фильтр Wave на поверхность моря, для реалистичности изображения придется поднять ветер на верхнем фрагменте снимка (небо и горы) уже известным нам способом: Filter→Stylize→Wind (Фильтр→Стилизация→Ветер).
Добавим света
Один из фильтров программы Photoshop — Lighting Effects дает неплохую возможность внедрения искусственного источника света на фотографию: Filter→Render→Lighting Effects (Фильтр→Рендер→Эффект света). Его можно сравнить с обычным прожектором, фокус действия и интенсивность излучения которого могут быть больше или меньше, так же как и особенности характера лучей прожектора (например, пользователь устанавливает тип света, идущего от источника: более матовый или, наоборот, более яркий и т.д.).
Достаточно эффектно использование данного фильтра при работе с фотографиями, на которых изображены всевозможные гроты и пещеры (рис. 9),
подводные рифы, да, в принципе, любые подводные пейзажи.
Для наложения фильтра достаточно выбрать его: Filter→Render→Lighting Effects (Фильтр→Рендер→Эффект света), установить центр источника света и обзор освещения и выбрать параметры освещения (рис. 10).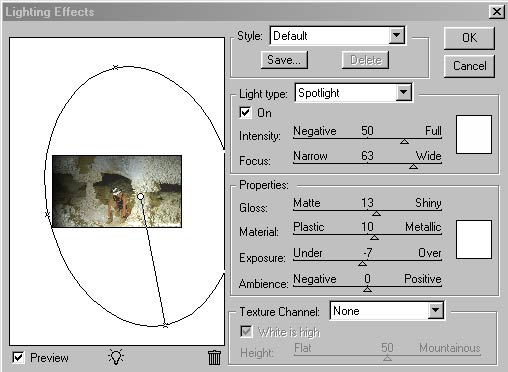
То что получилось рис. 11
Да будет дождь, да будет снег!
Для создания эффекта дождя и снега в Photoshop потребуются инструмент «Кисть» и фильтр «Размытие в движении». Если на исходной картинке изображен солнечный день, то вначале его следует сделать пасмурным, затем добавить немного облаков, а уже на последнем этапе сымитировать струи дождя (или хлопья снега). Данный эффект требует некоторого опыта и не всегда получается сразу, да и не на любой фотографии будет выглядеть удачно. Идея подобной реализации дождя и снега принадлежит Берту Монрою, преподавателю графики из университета Сан-Франциско.
Итак, приступим. За основу возьмем рис. 12.
Сначала нужно сделать солнечный день пасмурным. Для этого следует выделить область неба и наложить фильтр Clouds: Filter→Render→Clouds (Фильтр→Рендер→Облака), предварительно выбрав подходящие основной и фоновой цвета; основной цвет должен по тону гармонировать с основным цветом неба на фотографии, а фоновый должен быть темно-серым; затем выбрать команду Image→Adjustments→Brightness/Contrast (Изображение→Регулировки→Яркость/Контраст) и переместить движки Brightness (Яркость) и Contrast (Контраст) на подходящие значения (в нашем варианте «–35» и «–25» соответственно).
Теперь нужно создать собственно дождь или снег. Это достаточно долгий и кропотливый процесс. Для начала создадим новый слой Layer1, сделав видимым и выбранным только его (все остальные слои должны быть невидимыми), — слой становится невидимым при удалении щелчком мыши значка глаза в палитре Layer.
Выберем основным цветом серовато-белый, чуть светлее тоном, нежели снег на снимке. Возьмем кисть в 1 пиксел и нарисуем на новом слое довольно большую область из редко расположенных точек, затем возьмем кисть в 3 пиксела и добавим еще несколько точек. Выделим небольшую область с точками (не всю созданную, а лишь ее часть) инструментом «Прямоугольная область» и запомним образец: Edit→Define Pattern (Редактирование→Определить образец).
Создадим новый слой Layer2, сделаем видимым только его и зальем всю область запомненным образцом: Edit→Fill (Редактирование→Залить), указав только что созданный узор в качестве фона для заливки. Применим к Layer2 фильтр Motion Blur: Filter→Blur→Motion Blur (Фильтр→Размытие→Размытие в движении), подобрав параметры размытия (рис. 13). 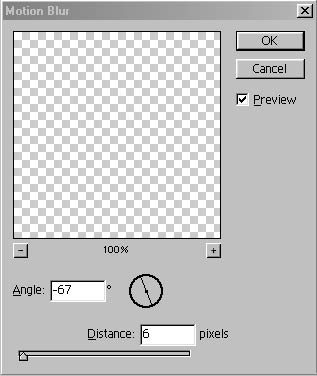
При этом следует помнить, что значение параметра Distance (Дистанция) должно быть небольшим — 5-9.
Вернемся на Layer1 (с исходными точками), сделаем видимым только его; выделим в прямоугольную область другую группу из ранее нарисованных точек и также запомним ее в качестве образца: Edit→Define Pattern (Редактирование→Определить образец). Создадим новый слой Layer3, сделаем видимым только его; зальем весь слой последним образцом и наложим на всю область фильтр Motion Blur: Filter→Blur→Motion Blur (Фильтр→Размытие→Размытие в движении), немного изменив параметр Distance.
Возможно, что операцию по копированию образца, созданию нового слоя, заливки слоя последним образцом и его размытия придется повторить еще пару раз — это зависит от того, насколько сильный снег (или дождь) вы хотите получить. Но при этом после работы с очередным слоем точек каждый раз можно превращать все слои в видимые и анализировать, достаточен эффект или нет.
В конечном счете потребуется удалить слой с исходными точками — Layer1; сделать видимыми все оставшиеся слои и выполнить их сведение (рис. 14).
Эффектный туман
Стоит признать, что четких и однозначных приемов создания тумана не существует. Есть основа, от которой отталкиваются дизайнеры (примеры разнообразных вариантов создания тумана можно найти на различных сайтах в Сети), а затем все уже зависит от их вкуса и фантазии, а также качества конкретной фотографии. Особенно сложно получить слоеный туман или клочки тумана. Мы рассмотрим, как создать мягкий «классический» туман, взяв за основу рис. 15. 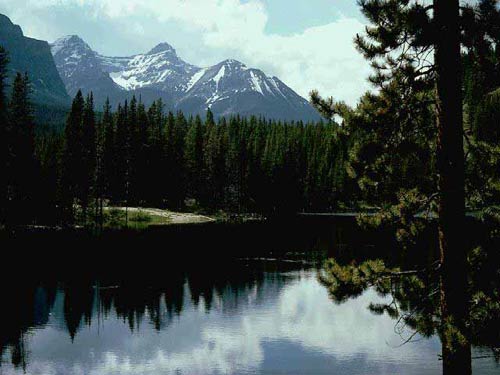
Естественно, что наиболее эффектно добавлять туман на фотографии, где изображена река, озеро или другой водоем.
Итак, создадим новый слой Layer1. Задача этого слоя — осветлить снимок, причем осветлить неравномерно, ведь туман обычно где-то гуще, где-то слабее. Применим фильтр Clouds: Filter→Render→Clouds (Фильтр→Рендер→Облака), предварительно подобрав в качестве основного и фонового цветов голубовато-серый и белый (конкретные тона и оттенки, конечно, определяются особенностями снимка). В параметрах Layer1 установим значение непрозрачности 20-50% (степень непрозрачности также зависит от конкретного изображения, в нашем примере она равна 47%).
Создадим новый слой Layer2. Он потребуется нам, чтобы создать эффект, что вблизи от смотрящего туман слабее, а вдали (особенно на дальнем конце реки или озера) намного гуще. Выберем в качестве основного и фонового цветов черный и белый и наложим на Layer2 градиент с мутностью примерно в 50% и непрозрачностью слоя порядка 30-50% (в нашем случае 34%). В качестве режима смешивания в слое должен быть выбран Screen («Экран»). Естественно, что удачный вариант получится не сразу, а после неоднократных попыток воспользоваться градиентом. При этом, работая с градиентом, следует учитывать, что самая светлая часть на изображении должна находиться на заднем плане картинки (в данном случае в правом верхнем углу).
Все дальнейшие успехи будут определяться уже вашими способностями. Хорошо было бы придать искусственному туману большую неоднородность. Потребуется создать новый слой Layer3 и нарисовать на нем в качестве основы крупной кисточкой подходящим тоном несколько пятен-линий, расположенных несимметрично. Затем придется последовательно выделять небольшие фрагменты пятен-линий и применять к ним фильтр Twirl: Filter→Distort→Twirl (Фильтр→Искажение→Вихрь). После этого нужно провести общее размытие тумана в движении: Filter→Blur→Motion Blur (Фильтр→Размытие→Размытие в движении), установив параметры по своему усмотрению (в нашем случае Angle (Искажение) составляет –12, а Distance (Дистанция) равна 80). В итоге наряду с основным будут созданы еще три дополнительных слоя (рис. 16),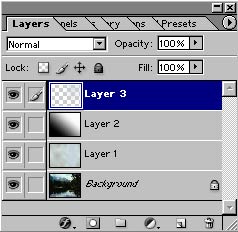
а полученный шедевр будет выглядеть, как на рис. 17.
На последнем этапе нужно свести все слои.
Искусственная радуга
При имитации данного природного эффекта самое главное — правильно подобрать исходное изображение. Способ создания радуги широко известен в Сети, его автор — Расселл Браун. Экспериментировать будем на экзотическом снимке с пальмами (рис. 18). 
Одной из важнейших задач при имитации радуги является создание подходящего градиента, так как ни один из имеющихся в программе для этой цели не подходит. Для этого нужно выбрать градиент, открыть палитру градиентов и выбрать в ней черно-белый градиент. На его основе следует создать новый градиент — Black, White (рис. 19).
Затем приступаем к настройке цветов созданного градиента, так как черно-белый градиент для радуги не подойдет. Для этого нужно щелкнуть на окне палитры градиентов (при выбранном, естественно, новом градиенте) — откроется окно градиентного редактора (рис. 20).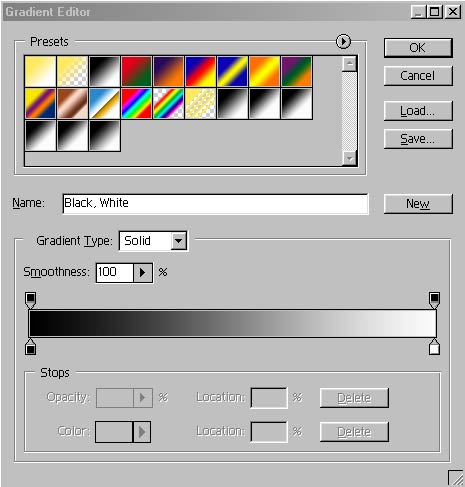
Теперь, последовательно передвигая маркеры цветовых пауз и устанавливая нужные цвета (если двигаться слева направо, то черный, красный, желтый, зеленый и черный), вам предстоит добиться подходящего варианта градиента (рис. 21).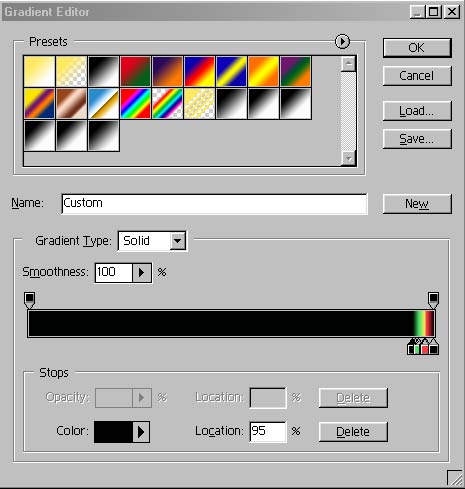
После этого следует вернуться к снимку, создать новый слой Layer1 (сделайте видимым только его) и на нем подходящим образом изобразить радугу, работая радиальным градиентом. Затем нужно применить фильтр Gaussian Blur: Filter→Blur→Gaussian Blur (Фильтр→Размытие→Размытие по Гауссу), чтобы имитация выглядела более естественной (рис. 22).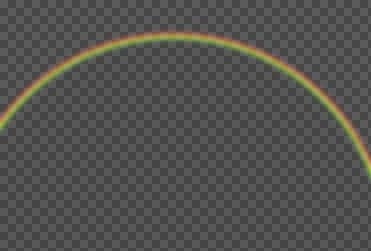
После этого уменьшите непрозрачность уровня Layer1 до 21% и сделайте видимым фон. Выполните сведение слоев — и картинка готова (рис. 23).
Отредактировано Juliett78 (2008-06-03 13:55:18)

