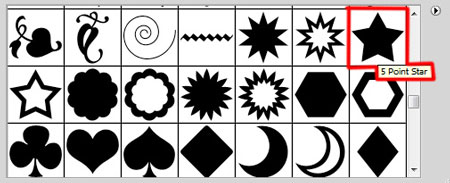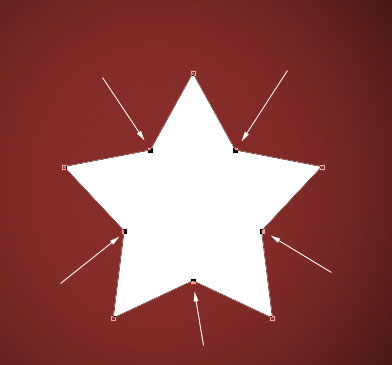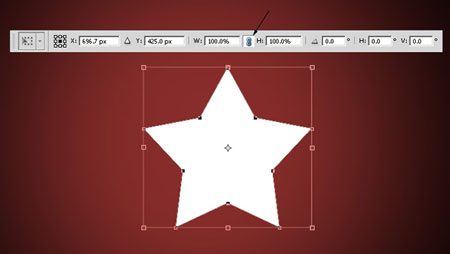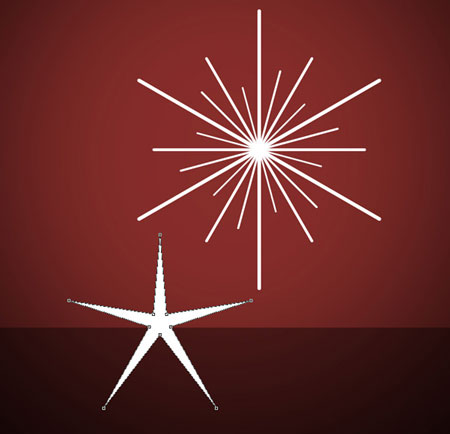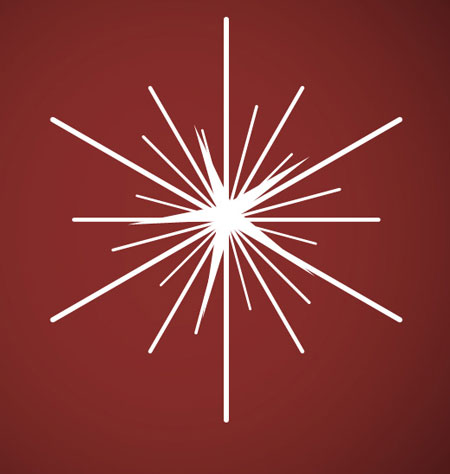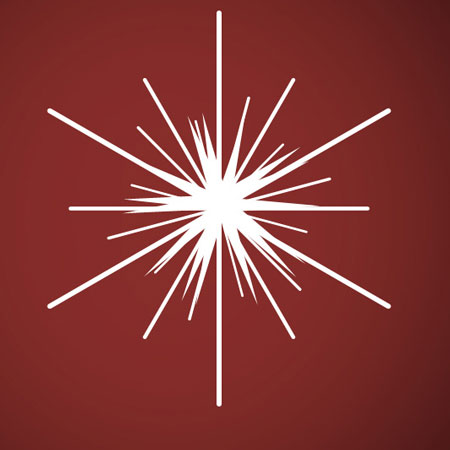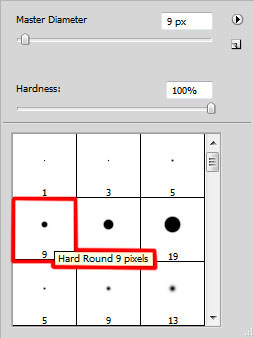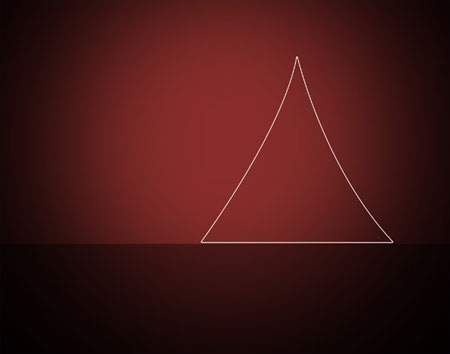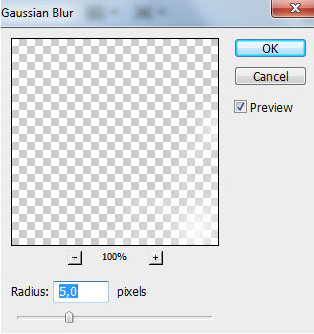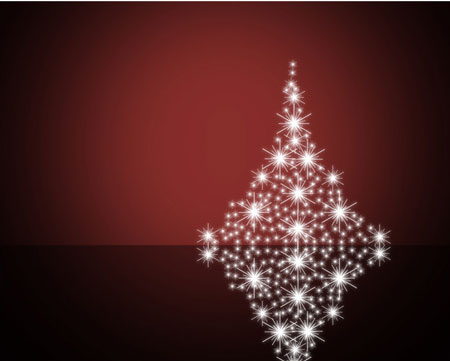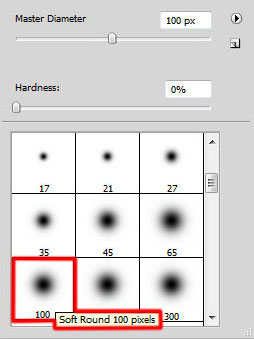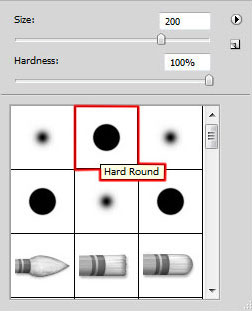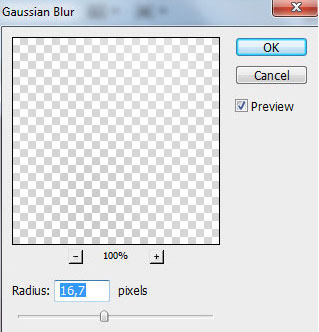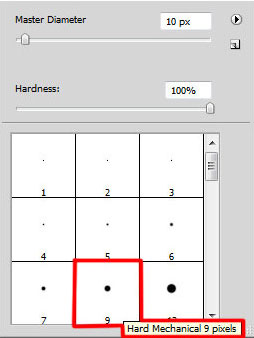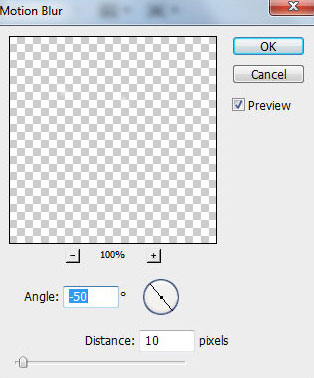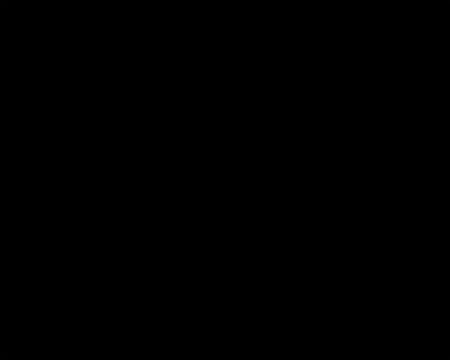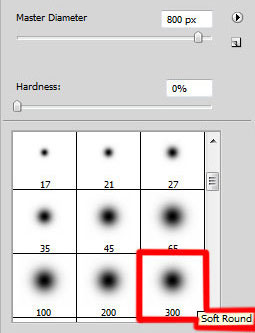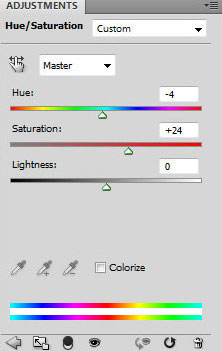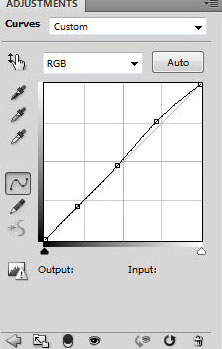В этом Фотошоп уроке вы узнаете, как сделать Новогодние обои для рабочего стола.
Создайте новый документ с параметрами вашего рабочего стола, например, 1024x768 px и разрешение 72.
Создайте новый слой ( ) и залейте его любым цветом.
) и залейте его любым цветом.
Добавьте стиль этому слою "Наложение градиента":
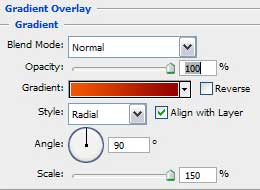
Установите цвета градиента, как на картинке:
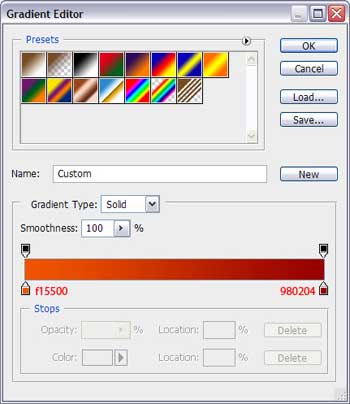
Вот, что должно получиться:
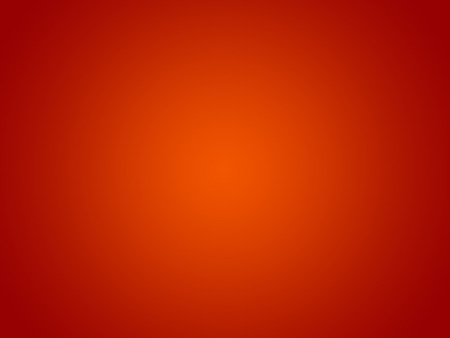
Далее возьмите инструмент "Овальная фигура" , зажмите Shift и нарисуйте кружок.
, зажмите Shift и нарисуйте кружок.
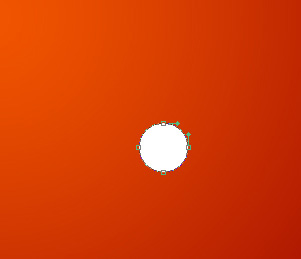
Установите параметр Заливка (Fill) на 10% вместо 100%.
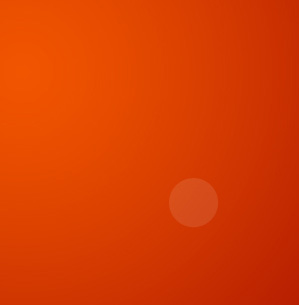
Затем копируйте данный кружок несколько раз, измените некоторым размер и разместите, как показано на рисунке:
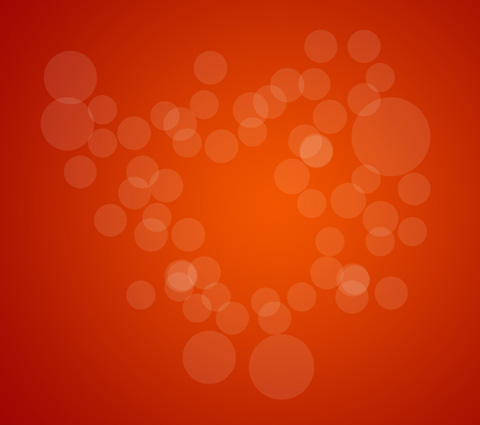
Приготовьтесь, приступаем к созданию нового круга, для чего возьмите цвет #7c0100
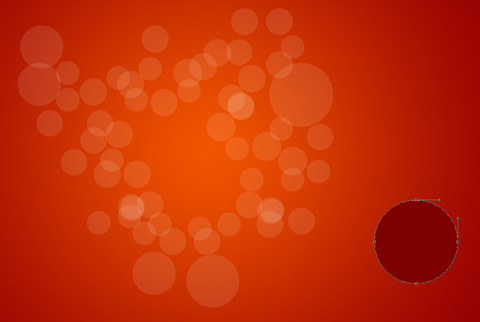
Измените параметр Заливка (Fill) на 80% вместо 100%.
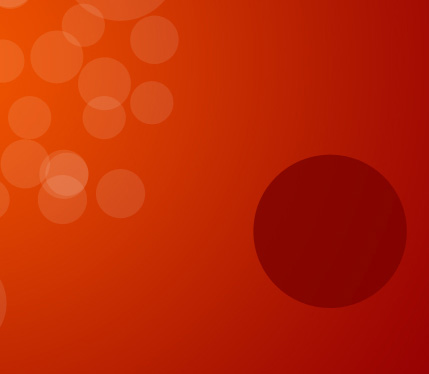
Таким же образом дублируем слой с кругом, изменяем размер, размещаем, как показано:
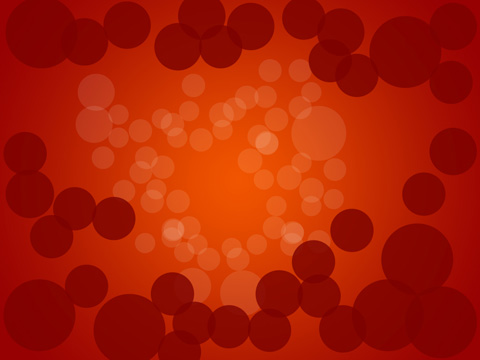
Снова возьмите инструмент и сделайте еще один круг белого цвета:
и сделайте еще один круг белого цвета:
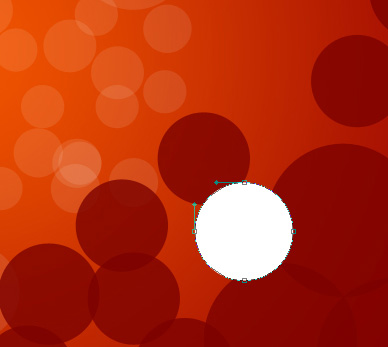
Измените параметр Заливка (Fill) на 30% вместо 100%.
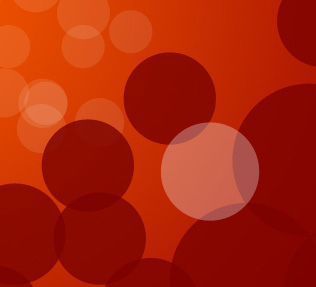
Сделайте много копий круга и раскидайте их таким образом:

Пришло время загрузить кисточку со снежинками - тут.
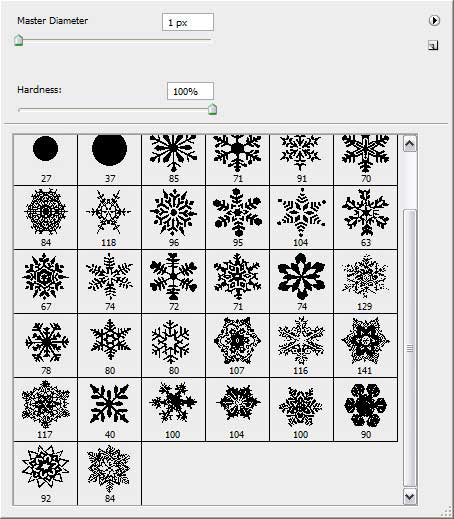
Затем создаем новый слой. Находим кисть под номером 85 и размещаем на документе несколько снежинок:

Создайте новый слой, выберите кисть под номером 70 и разместите еще несколько снежинок:

Продолжаем заполнять рабочий стол снежинками...
Далее пойдет номер 92. Не забываем создавать новый слой.

Снова создаем новый слой и добавляем снежинку под номером 80:

А теперь номер 118.

Найдите теперь какие-нибудь маленькие снежинки и посыпьте ими по краям:

Готово, размещайте скорее ваше творение на рабочий стол! Пусть он радует глаз и создает праздничное настроение!


 (Заливка) (G), заливаем фон черным цветом.
(Заливка) (G), заливаем фон черным цветом.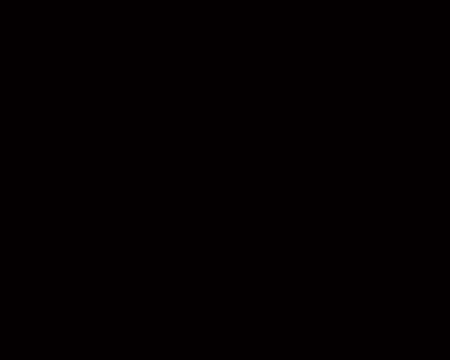
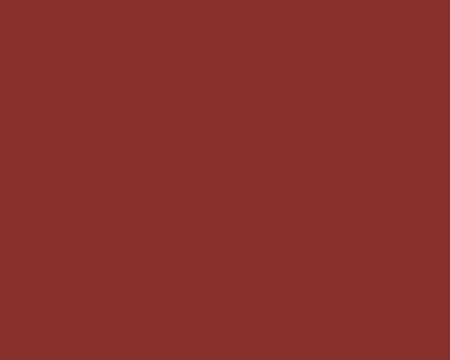
 (Добавить слой-маску) внизу панели слоев, и жмем CTRL+I, чтобы инвертировать цвета маски. Берем мягкую круглую кисть
(Добавить слой-маску) внизу панели слоев, и жмем CTRL+I, чтобы инвертировать цвета маски. Берем мягкую круглую кисть  белого цвета (B).
белого цвета (B).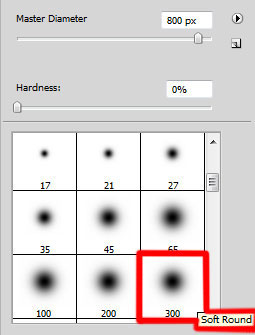
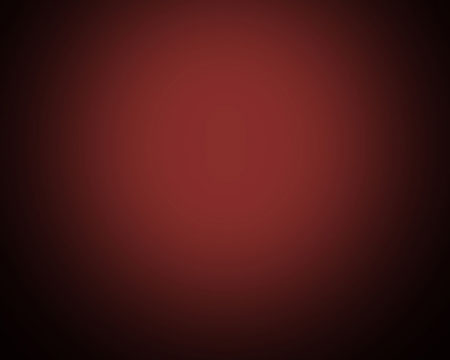
 (Прямоугольник) (U) и рисуем черный прямоугольник в нижней части рабочего полотна.
(Прямоугольник) (U) и рисуем черный прямоугольник в нижней части рабочего полотна.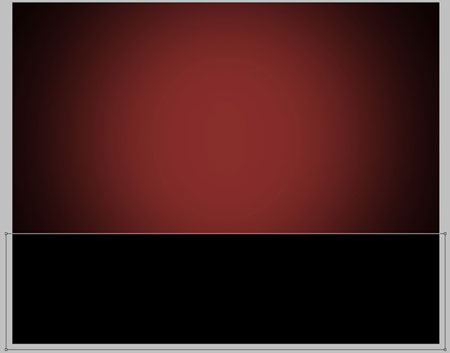
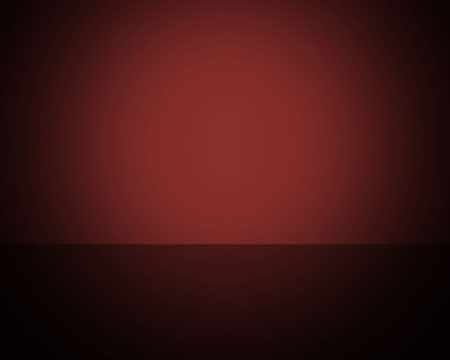
 (Закругленный прямоугольник) (U) (устанавливаем Radius (Радиус) на 10 px), чтобы нарисовать вертикальную линию белого цвета.
(Закругленный прямоугольник) (U) (устанавливаем Radius (Радиус) на 10 px), чтобы нарисовать вертикальную линию белого цвета.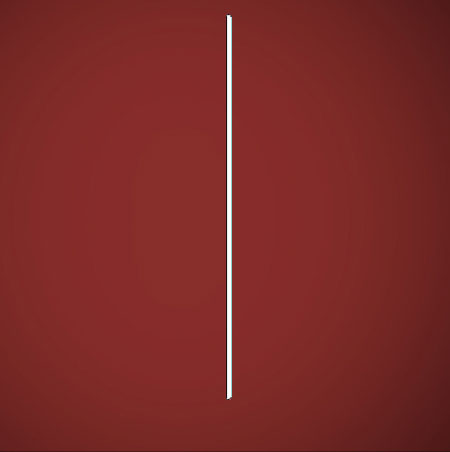
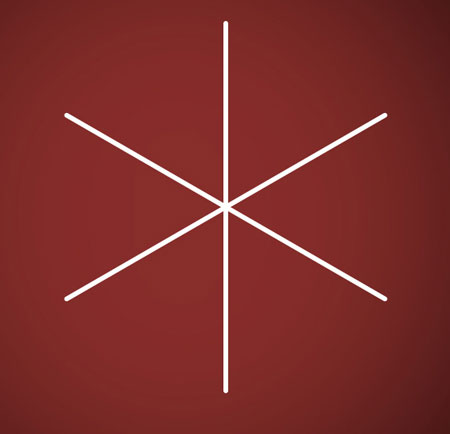
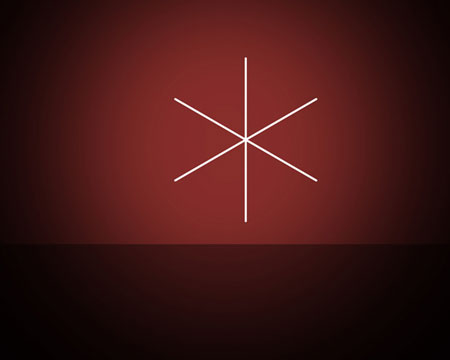
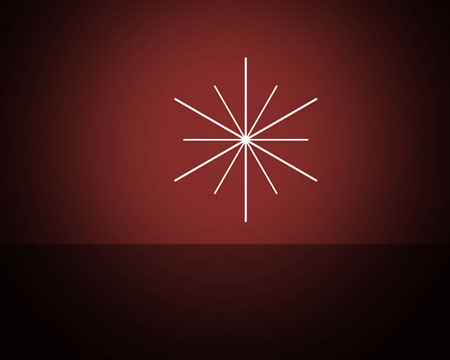
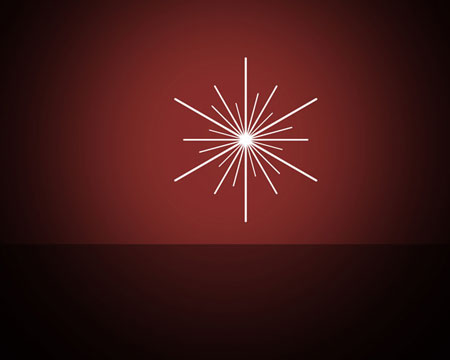
 (Произвольная фигура) (U), на панели параметров инструмента выбираем форму в виде пятиконечной звезды.
(Произвольная фигура) (U), на панели параметров инструмента выбираем форму в виде пятиконечной звезды.