Как создать эффект расплавленного металла
Этот удивительный урок Photoshop научит вас создавать эффект расплавленного металла, используя фильтр liquefy и другие техники и инструменты.
Для того, чтобы создать эффект расплавленного металла, автор взял фотографию сабли. Вы, конечно, можете использовать любую другую фотографию, содержащую металлический объект.

Заметим, что автор урока добивается такого эффекта, используя только стандартные инструменты Photoshop CS, не прибегая к специальным плагинам и экшенам.
Итак, приступаем к плавке кинжала.
Для начала дублируйте слой с кинжалом. Layer - Duplicate Layer
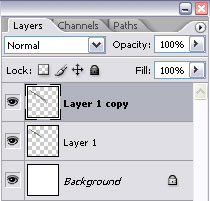
Обратитесь в меню и выберите Filter - “Liquify”.
Автор сначала использовал очень большую кисть для изменения формы наконечника кинжала,
а потом постепенно уменьшал размер.

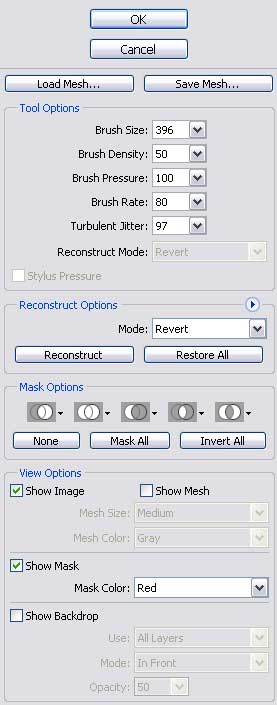
Используйте всю свою фантазию, когда вы деформируете металл, но не переборщите, чтобы добиться реалистичного эффекта.
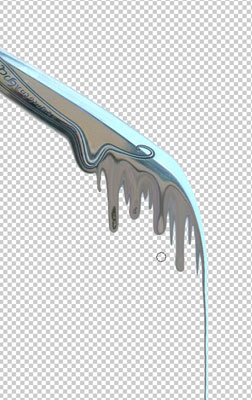
Заметка: для лучшего результата, рисуйте кистью короткие мазки, а в конце каждого действия задержитеть с нажатой левой клавишей мыши на 2 секунды.
Воспользуйтесь инструментом Волшебная палочка  и выделите расплавленную часть, щелкая по этой области несколько раз. Чтобы добавить к уже выделенному новый участок, удерживайте клавишу Shift
и выделите расплавленную часть, щелкая по этой области несколько раз. Чтобы добавить к уже выделенному новый участок, удерживайте клавишу Shift

Теперь обратитесь к меню - Filters - Artistic - Plastic Wrap и установите настройки как здесь:
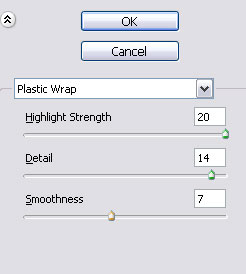
После этого возьмите ластик  установите твердость 25-30% и начните корректировать, удаляя маленькие области с первого слоя до тех пор пока вы не останетесь довольны результатом.
установите твердость 25-30% и начните корректировать, удаляя маленькие области с первого слоя до тех пор пока вы не останетесь довольны результатом.
После чего, картинка будет выглядеть примерно так:

Теперь мы нарисуем лужицу, в которую как бы стекает наша сабля.
Возьмите инструмент Custom Shape  на панеле инструментов. Выберите вот такую амебоподобную форму.
на панеле инструментов. Выберите вот такую амебоподобную форму.
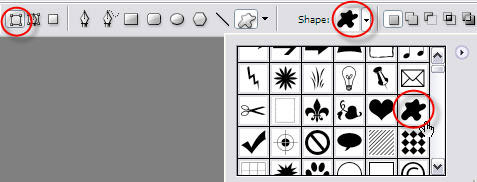
Поставьте в качестве основного цвета черный и в режиме фигур (на рисунке выше обведен первый элемент) нарисуйте похожую лужу.
Если вы хотите изменить ей форму, то воспользуйтесь комбинацией клавиш Ctrl+T свободная трансформация.
Выделите лужу. Для этого удерживая Ctrl щелкните по слою с фигурой.
Перед тем, как придавать фигуре стили, ее нужно растеризировать.
Layer - Rasterize
Дублируйте слой с лужей. Layer - Duplicate Layer
Теперь выберите мнструмент Eyedropper Tool или по-русски Пипетка 
И выберите прямо с рисунка два цвета (один темнее, другой светлее)

При активном слое с лужей, нажмите на кнопку  - внизу палитры Layers
- внизу палитры Layers
Выберите из окошка Gradient Overlay
Щелкая по полоске с градиентом установите свои оттенки.
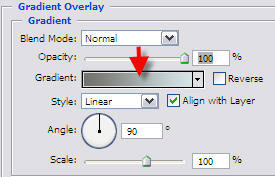
Нажмите ОК. Лужа получит градиент.
Перейдите на слой, где находится дублированная лужа.
Уменьшите немного ее размер и сдвинте ее немного вниз и влево.
Она будет играть роль тени.
Обычно тень имеет растушеванный вид. Поэтому слою добавим фильтр.
Filter - Blur - Gaussian Blur
Подберите оптимальное значение для вашего случая.
Нужно добиться эффекта, чтобы тень немного выглядывала из под цветной лужи.

Вернитесь на слой с цветной лужей.
Выберите интрумент  и сделайте небольшое овальное выделение.
и сделайте небольшое овальное выделение.
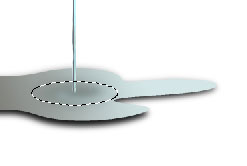
В месте соприкосновения струи металла с лужей нужно добавить эффект движения жидкости.
Выполняем действия Filters - Distort - Twirl
Поэкспериментируйте с настройками. Совсем чуть-чуть дайте намек на движение.
Нажмите ОК.

Наши поздравления за покорение эффекта расплавленного металла в Photoshop!

