Шаг 1 - Подготовка текста
Создайте новый документ и с помощью инструмента Текст  напишите то слово, вид которого станет скоро исцарапанным и испачканным.
напишите то слово, вид которого станет скоро исцарапанным и испачканным.
Здесь здорово будет смотреться шрифт Impact, если у вас нет других вариантов.
Возьмите для этого эффекта яркий цвет, например, желтый.

Растеризируйте текстовый слой ( Layer > Rasterize > Text ) - (Слой - Растеризировать - Текст)
Если вы хотите, чтобы текст ваш был немного толще, то выберите команду свободная трансформация (Ctrl + T) и растяните текст по горизонтали.
Шаг 2 - Добавляем индустриальную начинку
А теперь создайте новый слой поверх текстового. Этот слой мы будем наполнять всяким индустриальным хламом.
Возьмите инструмент Кисть  В панеле настроек выберите кисти вида “Natural Brushes 2” (Природные кисти 2) и загрузите их.
В панеле настроек выберите кисти вида “Natural Brushes 2” (Природные кисти 2) и загрузите их.
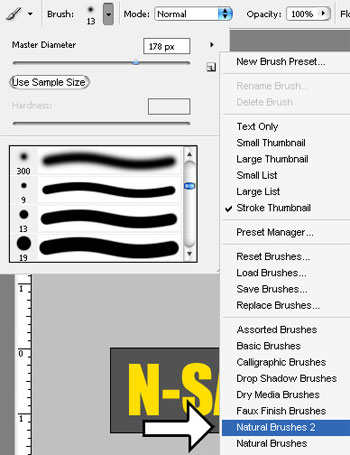
Возьмите там самую последню кисть (как показано ниже) и установите диаметр кисти, чтобы он был больше чем ваш текст.
В этом примере диаметр кисти 130 - это как раз то, что нужно.
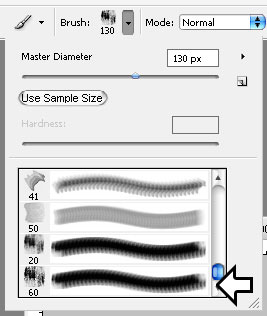
Убедитесь, что основной цвет черный (#000000 ). Возьмите кисть и пошлепайте прямо по тексту. Только не доводите до такого состояния, когда текст совсем не станет видно.
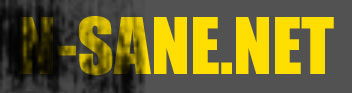

Теперь возьмите инструмент Полигональное лассо и сделайте зигзагообразное выделение как на скриншоте. Затем возьмите инструмент перемщения
и сделайте зигзагообразное выделение как на скриншоте. Затем возьмите инструмент перемщения и передвиньте выделение чуть вниз.
и передвиньте выделение чуть вниз.
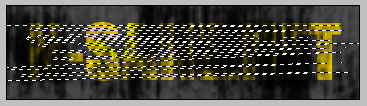

Только горизонтальные линии смотрятся скучно. Давайте добавим еще вертикальных линий. Также переместите вертикальные выделения вправо или влево.
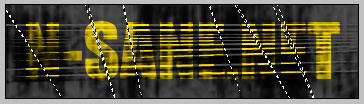

Шаг 3 - Чистим фон
Перейдите на текстовый слой, зажмите клавишу Ctrl и кликните по окошку с текстом. Затем инвертируйте выделение - нажмите Shift+Ctrl+I
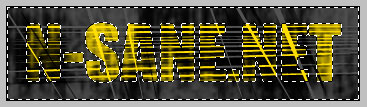
Активизируйте слой с серым эффектом и нажмите клавишу delete (удалить). Теперь за текстом все чисто.

Шаг 4 - Добавляем обводку и объем
Слейте оба слоя (текстовый и с индустриальным эффектом). Делается это просто:
Если у вас Photoshop 6/7, то смотрите на эту иллюстрацию:
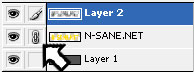
Поцарапанный слой должен быть активирован в палитре слоев. Кликните напротив текстового слоя в области для обозначения связки. Затем перейдите в меню Слой и выберите там команду Merge Linked ( Слить связанные)
Photoshop CS+: Выберите два слоя с момощью клавиши Ctrl затем слейте, для чего перейдите в меню Layer > Merge Layers (слой - слить слои)
Затем добавьте обводку:
( Edit > Stroke ) - (Редактирование - обводка)
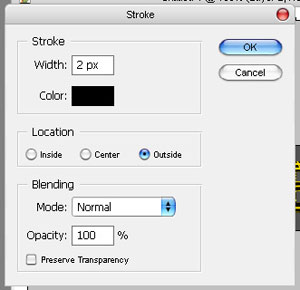
Откройте окно добавления стилей (Blending Options) и добавьте стиль объем: внутренний объем, сильная чеканка, глубина - 400, размер - 1, мягкость - 0
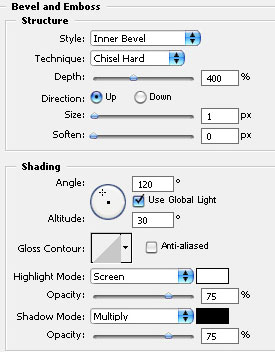

Шаг 5 - Работаем с фоном
Залейте фон темно серым цветом и добавьте какой-нибудь кистью царапины как на тексте.
Вы здесь также можете использовать инструменты осветления и затемнения
А вот и результат!


