Всем доброго дня. Вашему вниманию представляется серия уроков «Как оставить своё лицо в истории». В этой серии уроков мы с вами можем увидеть, как из одной фотографии можно будет получить изображения совершенно разных стилей и эпох.
Начнем с первого урока из серии. Первый опыт сведётся к тому, что мы попробуем обработать фото в стиле «Византийской иконы».
Шаг 1.
Для начала давайте посмотрим, с чего мы начнём, и к чему будем стремиться.

Шаг 2.
Выберите инструмент Gradient (градиент)  – линейный. В настройках градиента установите для него цвета от #fedd90 к #ceb163. Создав слой, проведите градиентную линию диагонально.
– линейный. В настройках градиента установите для него цвета от #fedd90 к #ceb163. Создав слой, проведите градиентную линию диагонально.
Создайте новый слой. На нём проведите градиентную линию в другом направлении. Выберите инструмент Erase (ластик). Установите низкую жёсткость, а так же низкий уровень непрозрачности для ластика. Теперь осторожно сотрите верхний новый слой в некоторых местах. Очень важно, чтобы «цветовой переход» между слоями был плавным.
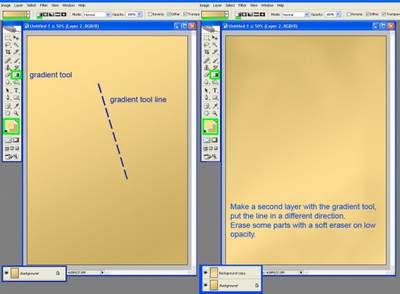
Шаг 3.
Создайте новый слой. Залейте его #3e3840.
Используя rectangular marquee (прямоугольное выделение)  и кнопку Delete вырежете большую часть слоя, оставив лишь тоненький бордюр. Не снимая выделение, используйте Selection – Transform Selection (выделение – трансформировать выделенную область), чтобы чуть уменьшить выделенную область. Залейте выделенное цветом #8c572b. Снова трансформируйте выделение и вырежете часть слоя.
и кнопку Delete вырежете большую часть слоя, оставив лишь тоненький бордюр. Не снимая выделение, используйте Selection – Transform Selection (выделение – трансформировать выделенную область), чтобы чуть уменьшить выделенную область. Залейте выделенное цветом #8c572b. Снова трансформируйте выделение и вырежете часть слоя.
Теперь мы имеем два тонких бордюра по краю слоя: Тёмно-серый и коричневый.
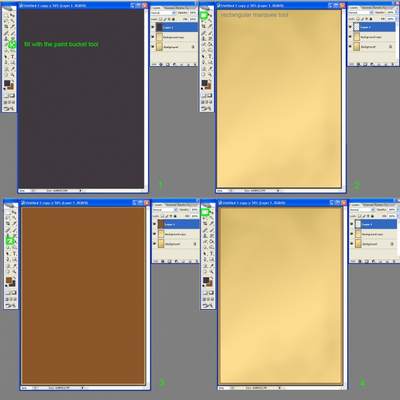
Шаг 4.
Теперь пройдёмся Ластиком по бордюру с настройками, как в Шаге 2
Далее: Ctrl + A, Ctrl + Shift + C, Ctrl + Shift + V. Теперь мы имеем копию трёх объединённых слоёв - layer 2. Применим к этому слою Filter – Noise - Add noise (фильтр – шум – добавить шум).
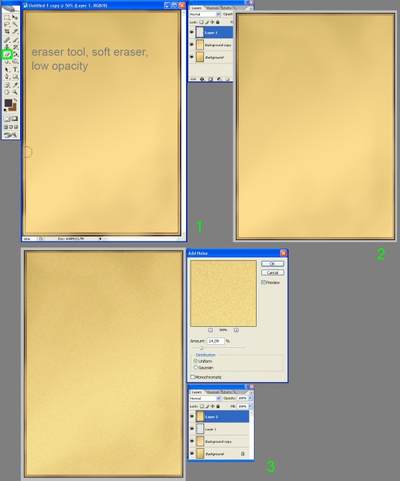
Шаг 5.
Теперь сделаем ореол.
Используя Еlliptical marquee  , сделайте выделение круга. Активируйте layer 2. Скопируйте выделенное на новый слой, переименуйте в layer 3. Слой layer 2 сделайте невидимым.
, сделайте выделение круга. Активируйте layer 2. Скопируйте выделенное на новый слой, переименуйте в layer 3. Слой layer 2 сделайте невидимым.
Создайте новый слой и переименуйте его в layer 4.
Теперь будем рисовать линии с точкой пересечения в центре круга. Чтобы было проще отыскать центр, используем направляющие. Поставьте две горизонтальные и две вертикальные направляющие вплотную к кругу – получится квадрат (для удобства измените цвет направляющих на более яркий).
Убедитесь, что активным является слой layer 4. Используйте инструмент Pencil (Карандаш) (в настройках, толщину линии установите примерно 3 пикс., цвет – коричневый).
Теперь на layer 4 карандашом кликаете в «углу квадрата» зажимаете Shift и кликаете в другом углу, чтобы получилась диагональ. Так же рисуете вторую диагональ. Через центр пересечения, для удобства, ставим направляющую. Рисуем ещё одну линию карандашом. Таким образом, нарисуйте четыре диагонали. Если концы линий выходят за предел круга, не страшно. Ctrl + клик на миниатюре с кругом, Shift + Ctrl + I (инвертируем выделение), Delete.
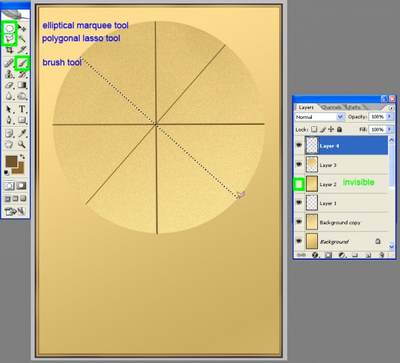
Теперь увеличим количество линий. Ctrl + J (создаём дубликат слоя), edit-Transform – Rotate (редактирование – трансформирование – поворот), на панели настроек поставьте угол поворота. (угол поворота, наиболее подходящий для размера вашего документа, подберите методом тыка).
Шаг 6.
Когда линий станет достаточно, сделайте видимым layer 2.
Сделайте активным layer 4, и изменим цвет и яркость, чтобы изображение было мягче.
Image -adjustment –color (изображение – корректировки – цвет)
Image – adjustment - brightness (изображение – корректировки – яркость/контраст)
Сделайте дубликат layer 2 (переименуйте его layer 5). Уменьшите масштаб слоя Еdit>transform>scale (Редактирование - Трансформация - Масштабировать). На палитре слоёв поместите layer 5 под layer 4, чтобы не скрывать диагонали.
Теперь сделаем бордюр вокруг линий. Для этого надо повторить Шаг 3, только вместо прямоугольного выделения нужно использовать эллиптическое. Ореол закончен.
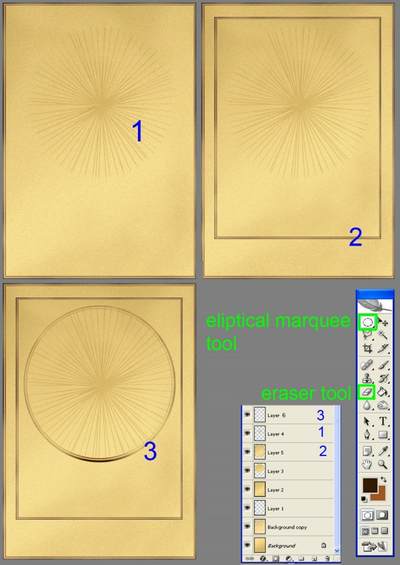
Шаг 7.
Теперь займёмся обработкой фото. Вставьте слой с девушкой в основной документ фотошоп – переименуйте слой в Girl.
Продублируйте слой с девушкой, переименуйте слой – dress girl. Закрасьте платье. (Автор использовал красный, поскольку в Византийских иконах преобладают золотой, красный и чёрный цвета).
Сначала закрасьте платье полностью, используя один тон. Затем понадобится кисть небольшого размера, с мягкими краями, низким уровнем opacity (непрозрачности) и низким уровнем flow (нажима).
Меняя тон красного для foreground (переднего плана), сначала затемните края платья, затем осветлите часть платья, как на скриншоте.
Продублируйте слой girl, переименуйте в girl levels. Поместите слой на палитре слоёв на верх. Применим к этому слою Image – adjustment – levels (изображение – корректировки – уровни). Используя мягкий ластик, сотрите с этого слоя волосы и платье.
Продублируйте слой girl level, переименуйте в girl watercolor примените Filter –artistic –watercolor (фильтр – имитация – акварель).
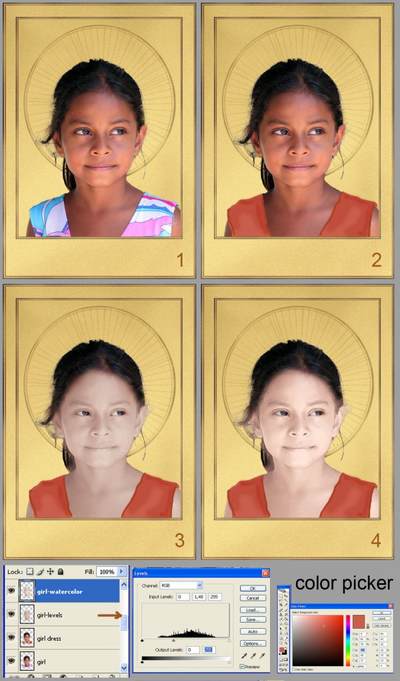
Шаг 8.
Продублируйте слой girl.
Установите цвет для Background (заднего плана) – бледно розовый, а для Foreground (переднего плана) – чёрный
Примените Filter – sketch – stamp (фильтр – набросок – марка). Убедитесь, что на панели настроек фильтра оба ползунка установлены на низкий уровень. Используя ластик небольшого размера с мягкими краями, сотрите волосы и платье. Измените Blending Mode (режим наложения) на Soft Light (Мягкий свет). И поместите этот слой на палитре слоёв на самый верх.
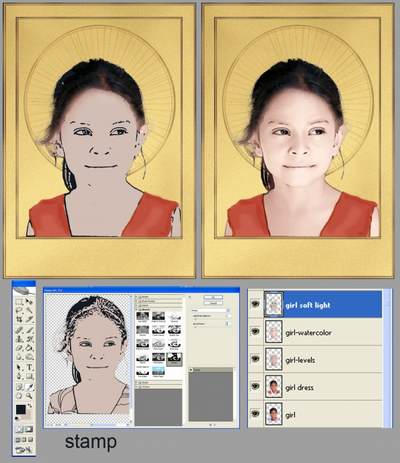
Шаг 9.
Продублируйте layer 2 и переместите его наверх. Используя ластик среднего размера, с низкой степенью жёсткости краёв, низким уровнем opacity, обработайте лицо и часть ореола внутри малого прямоугольника. Измените blending mode на multiply (умножение), установите непрозрачность слоя на 36%.
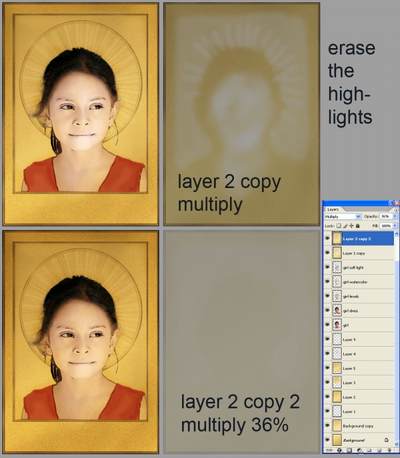
Шаг 10.
Пришло время «состарить» наше изображение, создать имитацию старого дерева. Самым простым решением было бы скачать такую текстуру в Интернете. Но если вы не ищете лёгких путей, то будем всё делать своими руками. Для этого понадобятся кисти и палитра настоек кисти.
Создайте новый слой. Выберите большую мягкую кисть и, используя разные оттенки коричневого, а так же свою фантазию, разрисуйте слой, ориентируясь на скриншот. Используя инструменты Blur и Smudge с низкой степенью нажима, слегка размойте и размажьте пятна на слое. Добавьте на слой немного шума Filter – Noise – Add noise (фильтр – шум – добавить шум). Убедитесь, что на слое присутствуют как тёмные, так и светлые пятна.
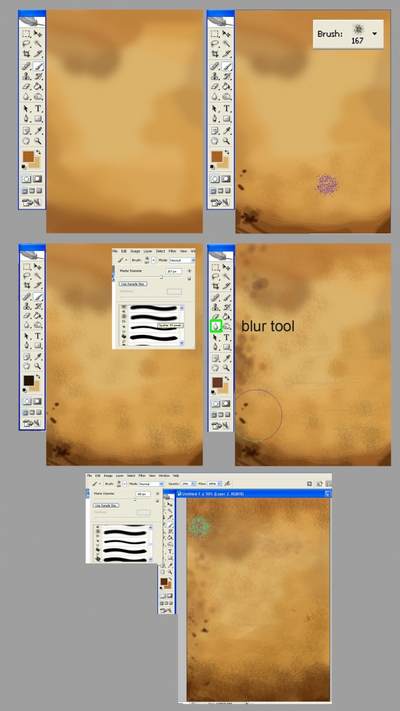
Шаг 11.
Поместите слой old wood на самый верх, blending mode на multiply.
Создайте дубликат слоя blending mode на multiply, уровень непрозрачности – 50%.
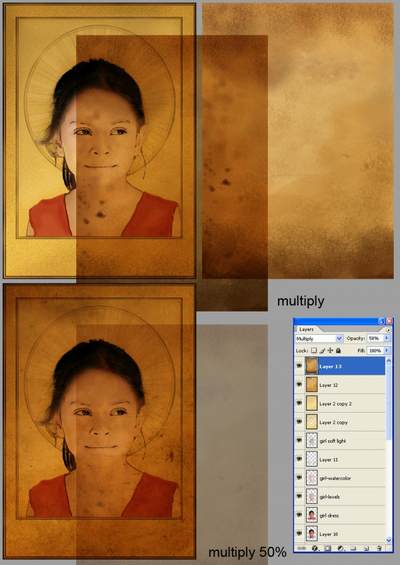
Шаг 12.
Теперь мы сделаем желтое свечение на ореоле. Делаем активным layer 5, выбираем инструмент elliptical marquee (эллиптическое выделение) и выделяем круг, копируем выделенное на новый слой. Теперь изменим для появившегося слоя цвет и яркость. Image - adjustment – color balance (изображение – корректировки – цветовой баланс). Установите жёлтый цвет на -100. Далее Image – adjustment – brightness, установите яркость на +50.
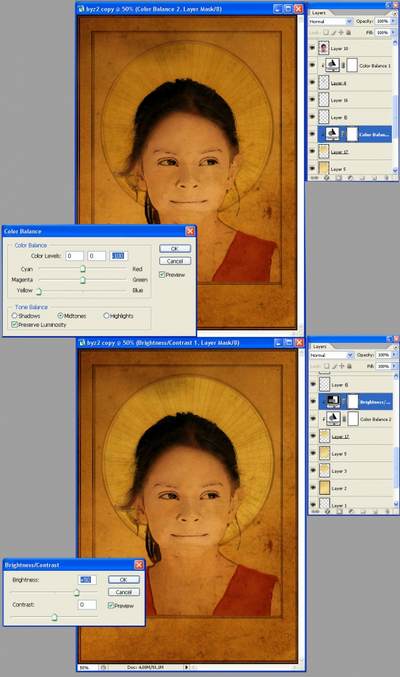
Шаг 13.
Финальный результат:
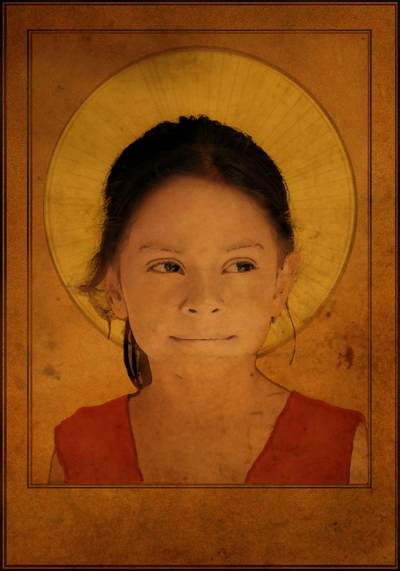
Автор: hilleke
Перевод: Евгения Гончарова

