В этом уроке вы научитесь раскрашивать изображение, используя инструмент коррекции Hue/Saturation (Цвет/ Насыщенность)
Шаг 1.
Для начала мы посмотрим исходное изображение и то, что у нас получится в конце урока.

Шаг 2.
Чтобы результат бросался в глаза, автор выделил изображение, которое хотел раскрасить и поместил на чёрный фон.
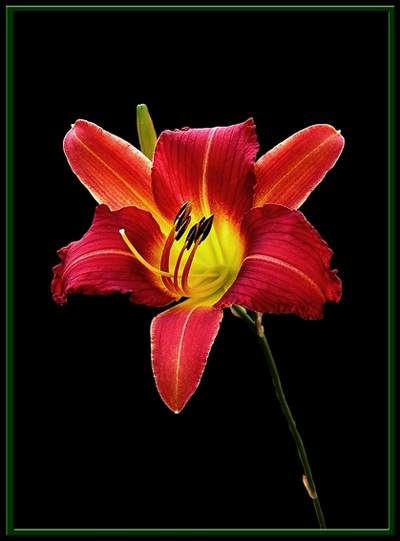
Шаг 3.
На палитре слоёв кликните на иконке чёрно-белый круг  и выберите в выпавшем меню Hue/Saturation (Цвет/Насыщенность).
и выберите в выпавшем меню Hue/Saturation (Цвет/Насыщенность).
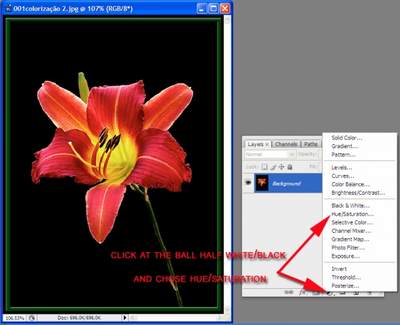
Шаг 4.
Обесцветим изображение, передвинув ползунок Saturation (Насыщенность) на -100. Убедитесь, что нет галочки напротив colorize (колорирование).
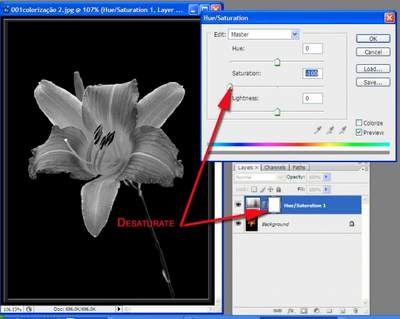
Шаг 5.
Ну что ж, пора дать волю фантазии, начинаем раскрашивать. Для этого выберите кисть небольшого размера. Установите цвет foreground (переднего плана) – чёрный, активируйте маску у слоя
Hue/Saturation, сделайте несколько мазков на лепестках и сердцевине цветка.
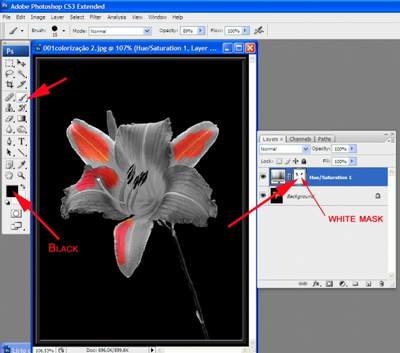
Шаг 6.
Первоначальный результат.
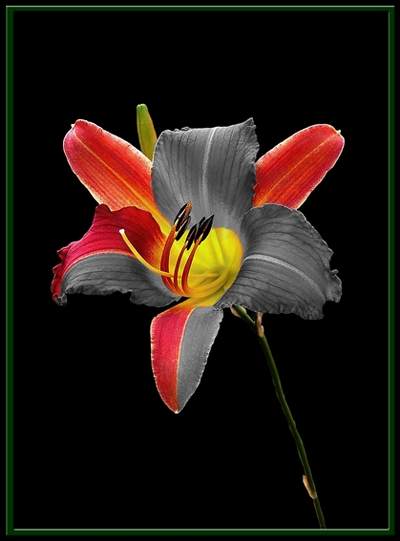
Шаг 7.
Если вы сделали неаккуратное движение кистью, то его легко исправить.
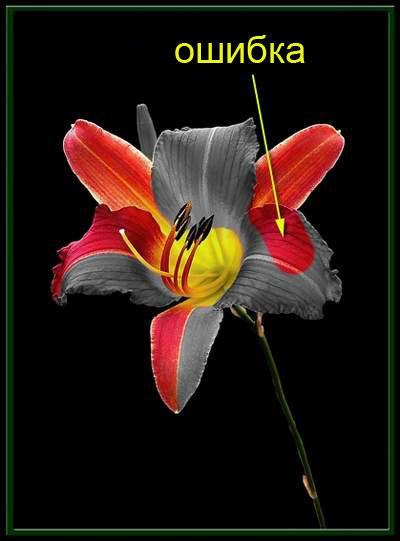
Шаг 8.
Для этого нужно установить цвет foreground – белый и провести кистью по неудавшемуся участку.
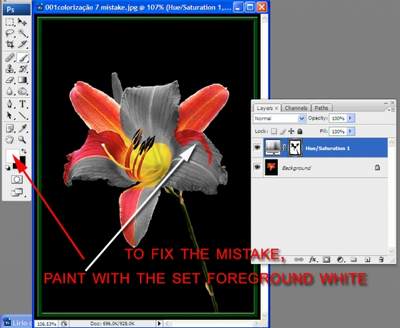
Шаг 9.
Для того, чтобы обработать края лепестков, надо сменить настройки для кисти. Ориентируясь на скриншот, уменьшите жёсткость краёв кисти и степень opacity непрозрачности кисти. Обратите внимание, цвет foreground – белый.
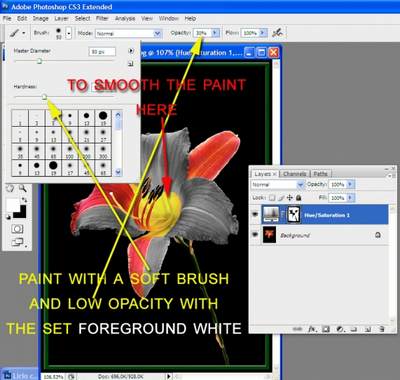
Шаг 10. Результат работы мягкой кистью.
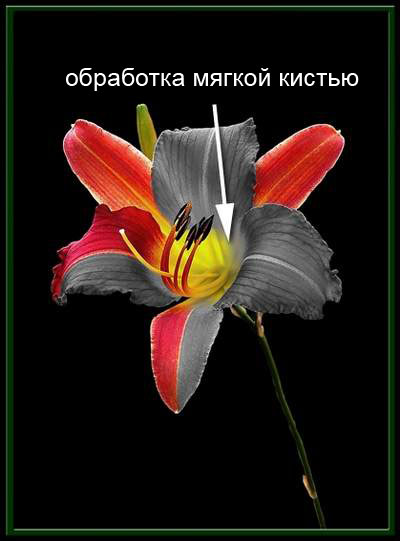
Шаг 11.
Продолжаем разукрашивать. На палитре слоёв кликните на иконке и выберите в выпавшем меню Hue/Saturation. Смело ставьте галочку напротив colorize (тонирование). Передвиньте ползунки Hue (оттенок) 175, Saturation (насыщенность) 41.
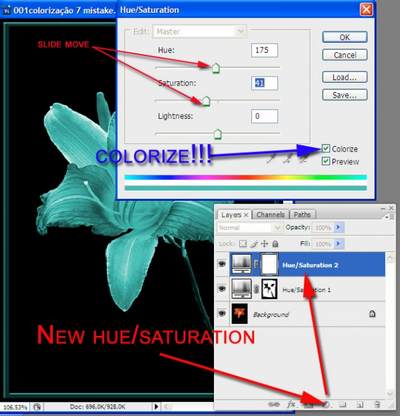
Шаг 12.
Цветок полностью окрасился в оттенок, который вы выбрали.
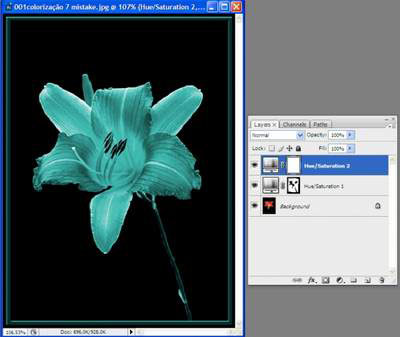
Шаг 13.
Нажмите CTRL + I, чтобы инвертировать цвета. Теперь маска приобрела чёрный цвет.
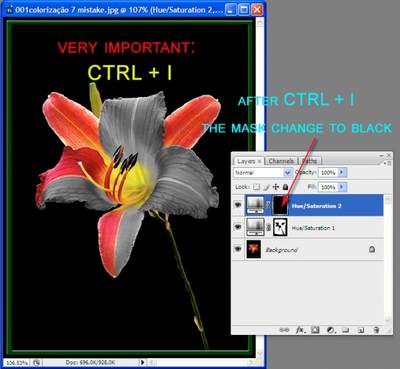
Шаг 14.
Снова выберите кисть, установите цвет foreground – белый и раскрашивайте лепестки. (Для удобства переименуйте верхний слой, например цвет 1)
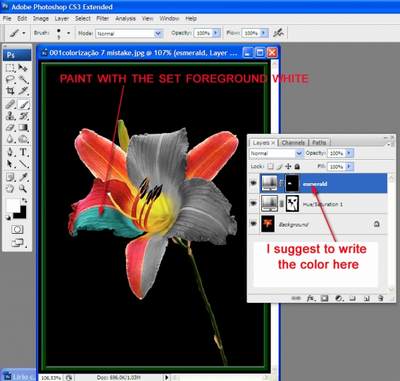
Шаг 15.
Повторите шаги с 11 по 14 с другим цветом, например, зелёным.
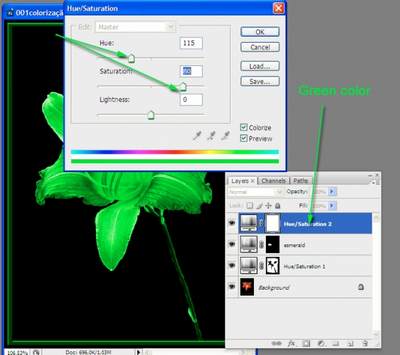
Шаг 16.
Промежуточный результат
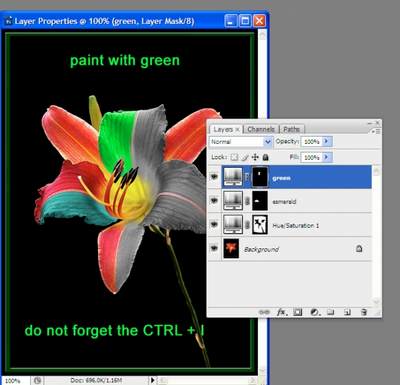
Шаг 17.
Теперь повторите шаги 11 – 14, используя синий цвет.
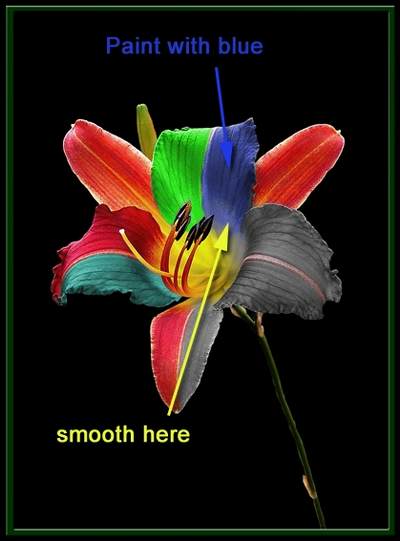
Шаг 18. Фиолетовый…

Шаг 19. Коричневый…
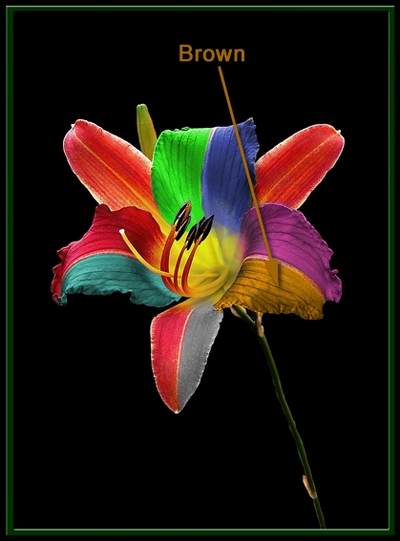
Шаг 20. Тёмно-жёлтый…
Да, и не забудьте про Шаг 9 для каждого слоя, чтобы сгладить переход цвета.

Шаг 21.
На этом скриншоте показаны все слои, которые должны у вас получиться и результат работы.
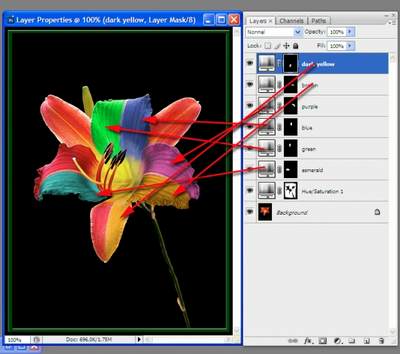
Шаг 22.
Если какой-то цвет вдруг разонравился, то вам не составит труда его сменить. Для этого дважды щёлкните на иконке слоя и двигайте ползунки в появившемся окне, пока не получите желаемый цвет.
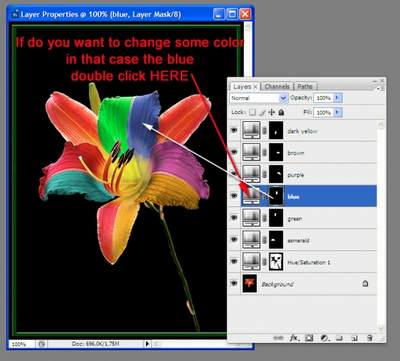
Шаг 23.
Так же вы можете поменять яркость оттенка.
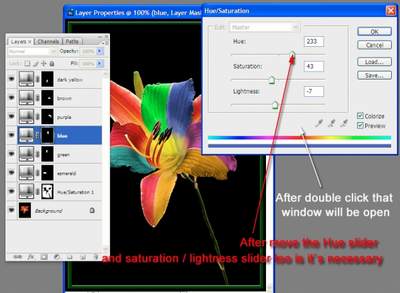
Шаг 24. Результат смены цветов.
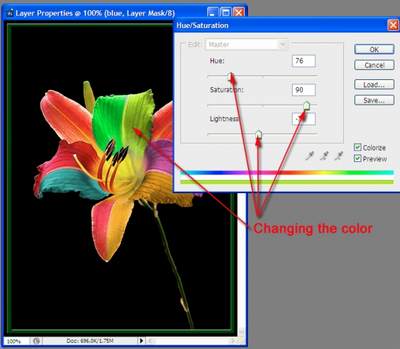
Шаг 25. Финальный результат (без использования Шагов 22, 23, 24)

Желаю успехов! Разукрась мир в свои любимые цвета!!! ))))
Перевод: Евгения Гончарова
Автор: Claudiolky


