Вашему вниманию представляется 3-й урок из серии «Оставь своё лицо в истории».
В этом уроке мы создадим из нашего портрета фреску в римском стиле.
Итак, приступим…
Шаг 1.
Для начала посмотрим пример «Римской фрески» - результат, к которому мы будем стремиться.

Шаг 2.
Текстуру, которую мы будем использовать, вы можете скачать здесь 
Шаг 3.
Создайте документ размером 1000х1400 пикс. и разрешением 200 пикс. Откройте текстуру. Создайте дубликат слоя с текстурой Layer - Duplicate Layer (Слой – Дублировать слой), переименуйте слой в красный. Продублируйте слой ещё раз переименуйте в золотой и отключите видимость для этого слоя.
Сделайте активным слой красный. Далее Layer - New adjustment layer - color balance (Слой – Новый корректирующий слой – цветовой баланс).
ВАЖНО: каждый раз при создании корректирующих слоёв ставьте галочку напротив
«Use previous layer to create clipping mask» («Использовать предыдущий слой для создания обтравочной маски»).
Настройки: +100, 0, 0.
Далее Layer - New adjustment layer - brightness/contrast (Слой – Новый корректирующий слой – яркость/контраст).
Настройки: brightness : -36, contrast: +26.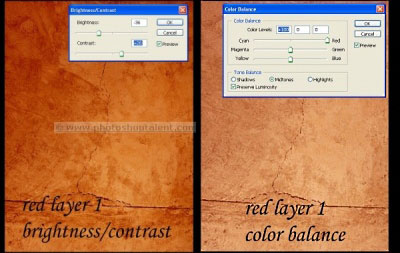
Сделайте активным слой золотой и включите видимость.
Далее Layer - New adjustment layer - color balance (не забывайте про галочку).
Настройки: +63, 0, -43.
Layer - New adjustment layer - brightness/contrast (яркость/контраст)
Настройки: brightness : +3, contrast: +10.
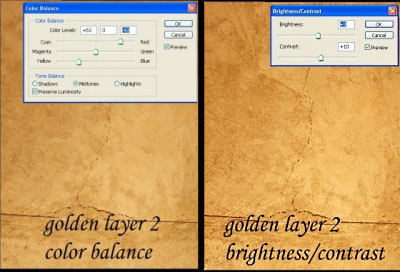
Зажимая клавишу Shift, выделите на палитре слоёв красный слой и «привязанные» к нему два корректирующих слоя.
Далее Layer – Merge Layer (Слой – объединить слои).
Зажимая клавишу Shift, выделите золотой и привязанные к нему два корректирующих слоя, Layer – Merge Layer.
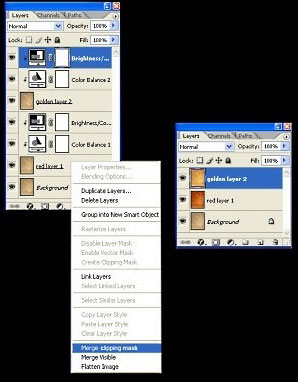
Шаг 4.
Сделайте активным самый нижний слой background. Создайте дубликат слоя (Ctrl + J), назовите светлый.
Переместите его на палитре слоёв на самый верх. Создайте ещё дубликат слоя, назовите серый, и отключите видимость этого слоя.
Сделайте активным светлый.
Далее Layer - New adjustment layer – Hue/Saturation (Слой – Новый корректирующий слой – Цветовой тон/Насыщенность (не забывайте про галочку).
Настройки: 0, 0, +32. 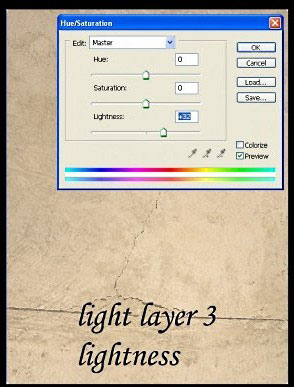
Layer - New adjustment layer - brightness/contrast
Настройки: brightness : 0, contrast: +15.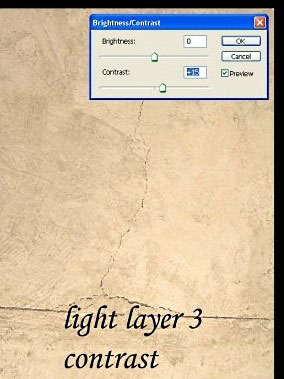
Включите видимость слоя серый, переместите его на палитре слоёв на верх.
Layer - New adjustment layer – Hue/Saturation (галочка).
Настройки: 0, -30, 0.
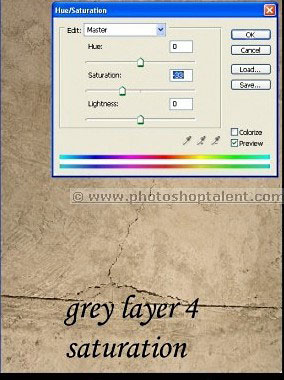
Создайте дубликат слоя красный переименуйте в темный, переместите слой на верх.
Layer - New adjustment layer - brightness/contrast (галочка)
Настройки: brightness: -55, contrast: 0.
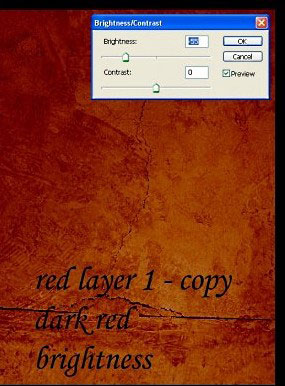
Зажимая клавишу Shift, выделите на палитре слоёв светлый и «привязанные» к нему два корректирующих слоя. Далее Layer – Merge Layer (Слой – объединить слои).
Ту же операцию проделайте с серым и темным.
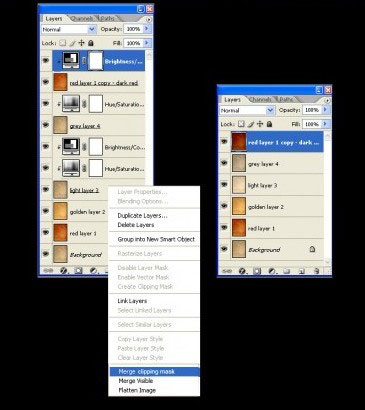
Сохраните полученный результат отдельным файлом в формате
программы фотошоп (.PSD), возможно этот файл вам понадобится позднее.
Шаг 5.
Выберите портрет, с которым будете работать, отделите персонажа от фона наиболее удобным для вас способом. Используя инструмент Move, перетащите слой (в нашем случае с девушкой) в документ с текстурами. Слой с девушкой на палитре слоёв должен быть вторым снизу.
Шаг 6.
Выберите инструмент Brush  , установите цвет foreground (переднего плана) закрасьте одежду однотонным бежевым цветом.
, установите цвет foreground (переднего плана) закрасьте одежду однотонным бежевым цветом.
Выберите инструмент Erase (ластик) среднего размера. В настройках снизьте Hardness (жёсткость) до минимума. Снизьте уровень непрозрачности /Opacity ластика до 30%.
Добавьте к слою с девушкой слой-маску (для этого нажмите на кнопку  на палитре слоёв, в нижней части). Обработайте ластиком нижнюю часть портрета, как показано ниже.
на палитре слоёв, в нижней части). Обработайте ластиком нижнюю часть портрета, как показано ниже. 
Шаг 7.
Теперь с каждым текстурным слоем (кроме самого нижнего) мы поработаем ластиком с мягкими краями.
Отключите видимость у всех слоёв. Сделайте видимым слой красный, обработайте его ластиком, как показано ниже. За тем включите видимость у слоя золотой, сотрите слой в некоторых местах, ориентируясь на рисунок ниже. И так далее со всеми слоями.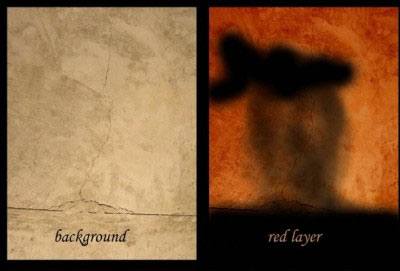
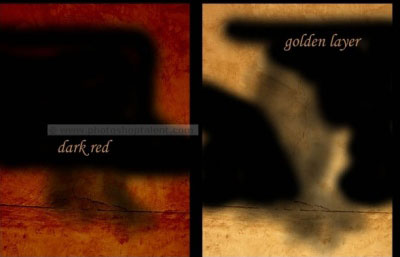
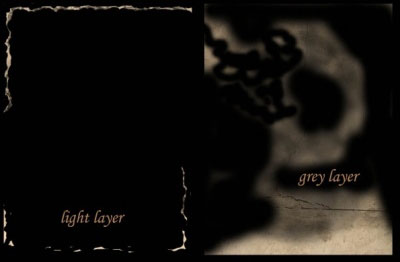
Шаг 8.
Наш промежуточный результат.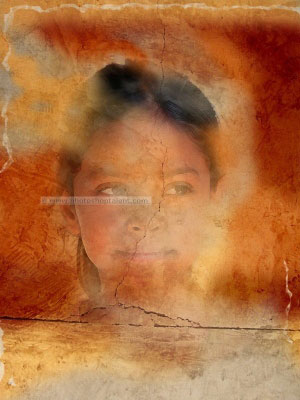
Шаг 9.
Кликните на слое с девушкой. Далее Filter – Brush Strokes – Crosshatch (Фильтр – Штрихи – Перекрёстные штрихи). Настройки по умолчанию.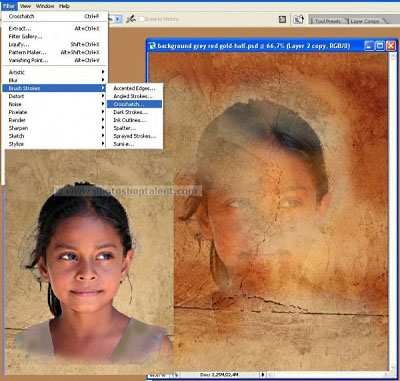
Шаг 10.
Теперь нам понадобится файл .PSD с текстурами, который, я надеюсь, вы не поленились и сохранили ранее (об этом говорилось в Шаге 4).
Используя инструмент Move (перемещение), перетащите поочерёдно слои красный, темный, светлый в документ с портретом.
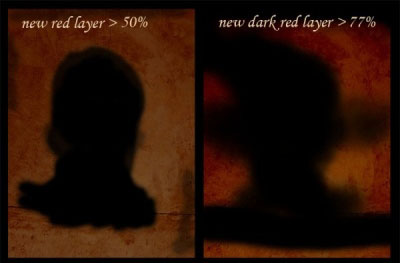
Переименуйте их в Новый красный, Новый темный, Новый светлый. Порядок слоёв смотрите ниже.
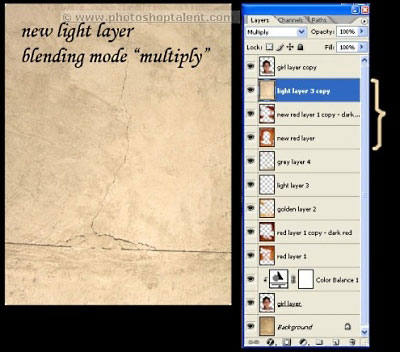
New red layer (Новый красный) - уровень непрозрачности 50%
New dark red (Новый темный) – уровень непрозрачности 77%
New light layer (Новый светлый) - blending mode (режим наложения) на multiply (умножение)
Шаг 11.
Сделайте копию слоя с девушкой и переместите его на палитре слоёв поверх остальных. Blending mode (режим наложения) на soft light (мягкий свет). Уровень непрозрачности 65%.
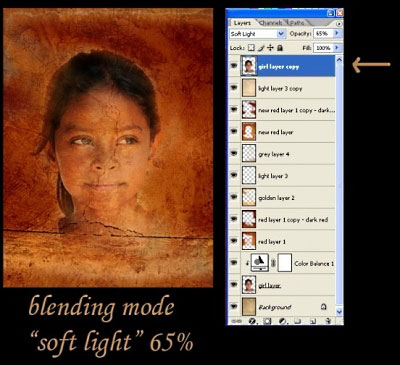
Сделайте активным нижний слой с девушкой, Layer – New adjustment layer - color balance. Настройки: -100, 0, +63.
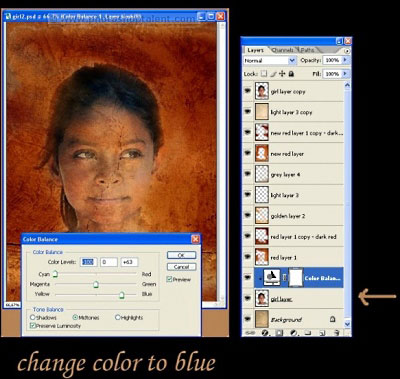
Шаг 12.
Используя инструмент Move, перетащите из документа с текстурами слои золотой и серый. Используя мягкий ластик, сотрите большую часть этих слоёв.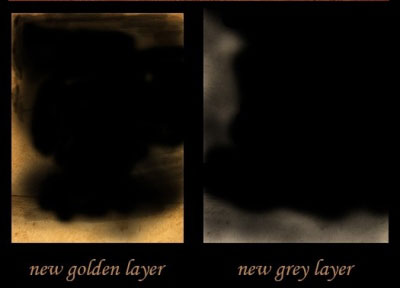
Шаг 13. Ну вот и финиш.
Желаю удачи и помните, урок - это не инструкция по применению, это полёт фантазии.
Мой вариант:
Автор: hilleke
Перевод: Евгения Гончарова

