Исходные фотографии:


Результат урока:

В этом уроке Adobe Photoshop мы научимся красиво объединять две (а можно и более) фотографии в одну.
Открываем первую фотографию:

Желательно, чтобы были направляющие Их можно выставить так:
View-Rulers (Вид-Направляющие):

Далее определим для себя то место на фото, в котором будем делать слияние, и в этом месте поработаем инструментом
Gradient (Градиент)
Если смотреть на направляющие, то видно, что я провел инструментом вертикально вверх с 70 см до 56 см. Чтобы провести строго вертикальную линию, при работе с градиентом держите нажатой клавишу Shift на клавиатуре.

После должно получиться следующее:
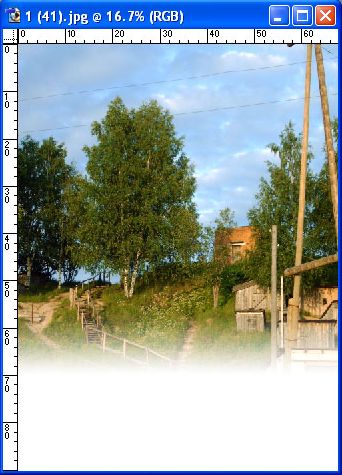
Далее открываем вторую фотографию, нажимаем Ctrl+A, чтобы все выделить, копируем выделение Ctrl+C, открываем первое фото и вставляем на него выделение Ctrl+V. Получается 2 слоя: 1- первая фотография, 2– вторая, которую мы только что вставили:
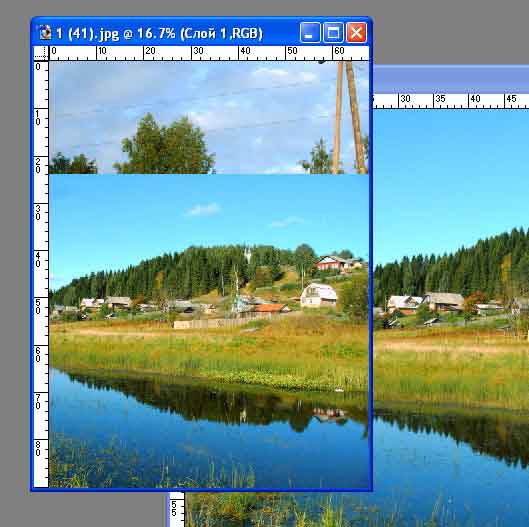
Теперь точно также работаем Градиентом, только в обратную сторону, вертикально вниз с позиции 56 см до позиции 70 см. Должно получиться следующее:
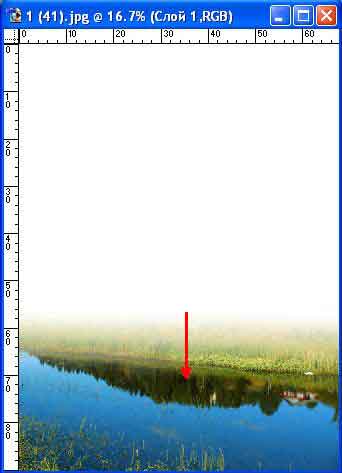
Далее в окне слоев (F7) верхний слой делаем прозрачным на 50%:
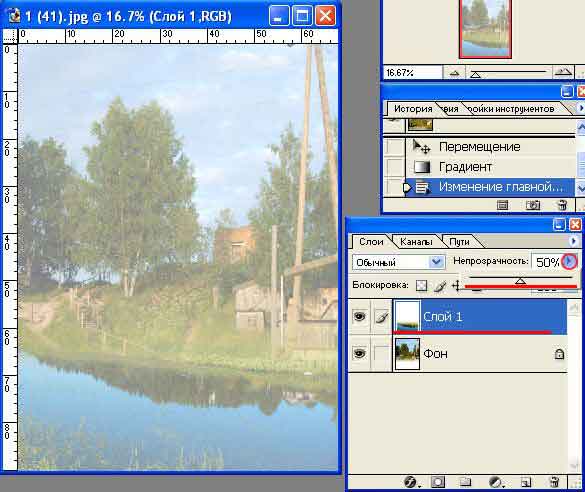
Передвиньте верхний слой инструментом
Move tool (Перемещение)
на нужное место, и верните этому слою 100% непрозрачность.
В моем случае будет реалистичнее, если верхний слой отразить зеркально по горизонтали- линия берега будет смотреться лучше. Сделаем это через
Edit-Transform-Flip Horizontal
(Редактирование-Трансформация-Отразить горизонтально).
После этого объединим слои:
Layer-Flatten Image (Слои–Выполнить сведение).
Фотка получается нечеткой, поэтому открываем
Image-Adjustments-Brightness/Contrast
(Изображение-Регулировки-Яркость/Контрастность)
и двигаем ползунки, чтобы достичь наилучшего результата. Также можете подредактировать отражение в воде.

Готово! Желаю удачи!



