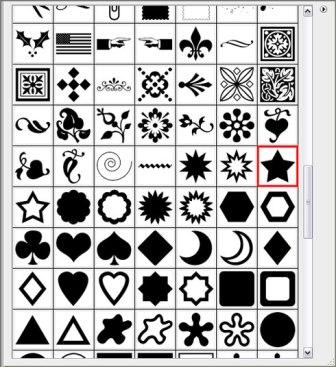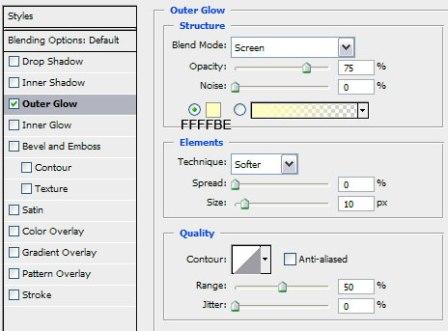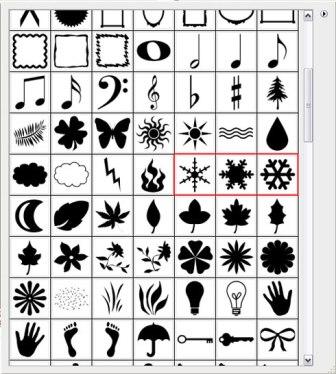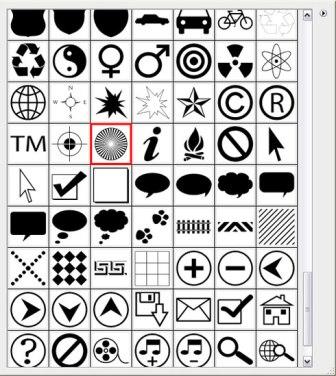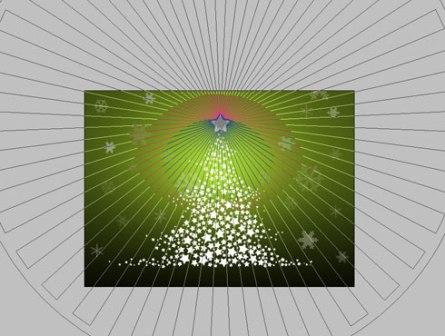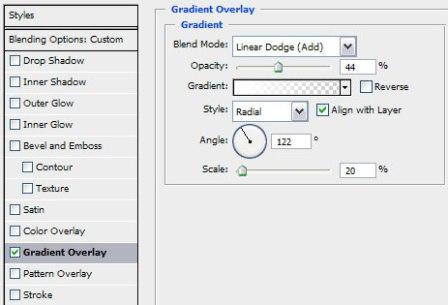Какой же Новый год без красивой ёлочки! В этом уроке мы нарисуем ёлку, всё, что Вам понадобится – это чуточку терпения, хорошее владение мышью или планшет и небольшие навыки рисования.

Шаг 1. Создайте новый документ. Сделаем небольшой эскиз нашей ёлки на новом слое
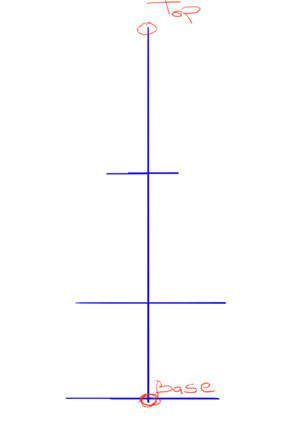
Шаг 2. Теперь настроим кисть, откройте палитру «Кисти», выберите кисть  «Мел» (chalk), настройки ниже. Используйте оливковый цвет. Что Вы должны помнить - как только Вы изменяете цвет – создавайте новый слой
«Мел» (chalk), настройки ниже. Используйте оливковый цвет. Что Вы должны помнить - как только Вы изменяете цвет – создавайте новый слой
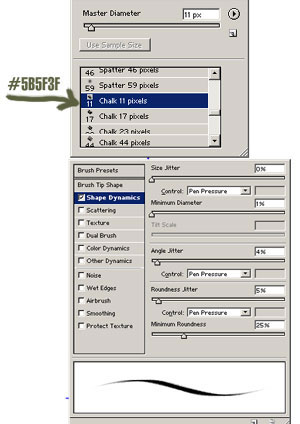
Шаг 3. Обозначьте форму дерева, автор не использовал причудливые узоры, только чёткие мазки, пока это больше напоминает дикобраза, но мы это исправим
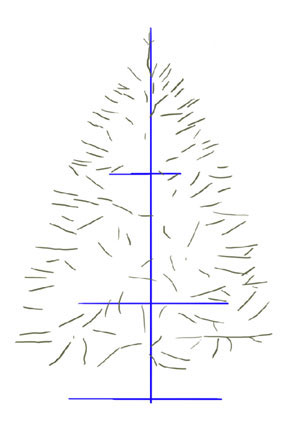
Шаг 4. Хорошо всегда иметь под рукой изображение с настоящими оттенками, чтобы использовать в качестве цветовой палитры для нашей ёлки.
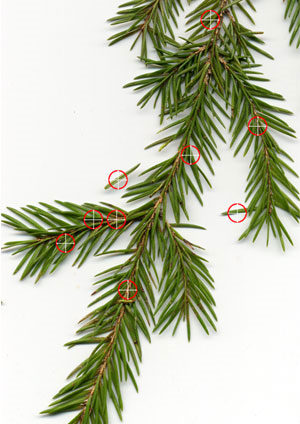
Шаг 5. Теперь у нас всё готово, приступим. Нарисуйте иголки для наших веток, не забудьте создать новый слой. Начинайте с темного, потом потихоньку переходите к светлому
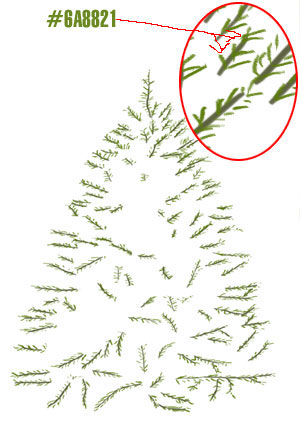
Шаг 6. Ниже слоёв с ветвями и иглами создайте новый слой и нарисуйте ствол и большие ветви, измените немного настройки кисти, начнём добавлять структуру дереву. Кисть та же, но чуть увеличьте размер и рассеивание на обеих осях. Не забудьте помещать каждый цвет в его собственный слой.

Шаг 7. Используйте ту же кисть, рассеянную на обеих осях, и только набросайте, выбирая цвета, время от времени. Главным образом используются три цвета.

Шаг 8. Теперь используем кисть  «Брызги» (14 Spatter) и размазываем. Это было сделано, чтобы добавить несколько больше оттенков зеленого и заполнить промежутки
«Брызги» (14 Spatter) и размазываем. Это было сделано, чтобы добавить несколько больше оттенков зеленого и заполнить промежутки

Шаг 9. Теперь дублируйте слой с размазанной ёлкой и отразите по горизонтали Редактирование\Трансформирование\Отразить по горизонтали (Edit\Transform\Flip Horizontal), поменяйте режим наложения (blending mode) для слоя на Умножение (Multiply), теперь кажется больше веток и меньше пустых мест, но нет хаотичности, как у настоящей ёлки.

Шаг 10. Теперь нам надо поработать над эффектом зеркала, пройдитесь кисточкой по ветвям, создайте хаотичность. Продолжайте добавлять оттенки зелёного, кисть  «Мел» (chalk), помогает создавать рассеянные мазки
«Мел» (chalk), помогает создавать рассеянные мазки

Шаг 11. Всё, с ёлочкой закончили, будем украшать, рисуем мишуру. Выберите мягкую круглую кисть, создайте новый слой, назовите «мишура», нарисуйте мишуру, поменяйте режим наложения (blending mode) для слоя на Растворение (Dissolve). Теперь создайте ещё один слой над слоем «мишура», и слейте со слоем «мишура». Сейчас вы узнаете для чего всё это

Шаг 12. Теперь следуем в меню Фильтр\Искажение\Волна (Filter\Distort\Wave), параметры по умолчанию. Далее примените стиль слоя Внешнее свечение\outer glow, параметры по умолчанию, только задайте цвет свечения от светло-жёлтого к белому

Шаг 13. Добавим огоньков – это мягкая круглая кисть. Создайте три слоя для огоньков и для каждого примените стиль слоя Внешнее свечение\outer glow, настройки разные. Для слоя с белыми огоньками - установите режим наложения (blending mode) Яркий свет (Vivid light), для слоя с синими – Жёсткий свет (hard light) и для красных - Затемнение основы (Color burn). Для создания фона примените градиент и в меню Фильтр\Шум\Добавить шум (Gaussian, monochromatic). Также вокруг ёлки создайте ореол свечения инструментом «Осветлитель»  (Dodge tool), большая круглая мягкая кисть.
(Dodge tool), большая круглая мягкая кисть.

Автор: Mihai
Перевод: Оксана Гудкова
Источник: teamphotoshop.com/articles-The-Techniques-Photoshop-Christmas-Tree-5,8,79a.html

 Paint Bucket (G), залейте слой ровным цветом.
Paint Bucket (G), залейте слой ровным цветом.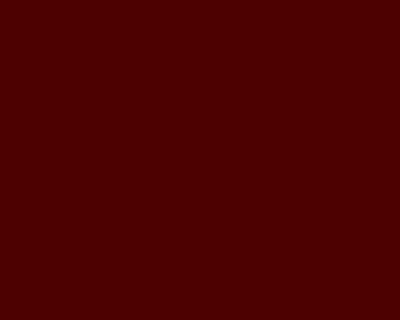
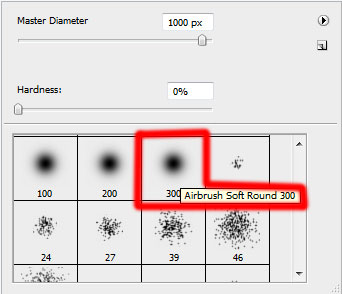


 Pen (перо) и Convert Point (преобразовать узел). С помощью них мы будем рисовать «волны», при чём каждая волна на новом слое. Цвет волн: чёрный, #BD0100, белый.
Pen (перо) и Convert Point (преобразовать узел). С помощью них мы будем рисовать «волны», при чём каждая волна на новом слое. Цвет волн: чёрный, #BD0100, белый.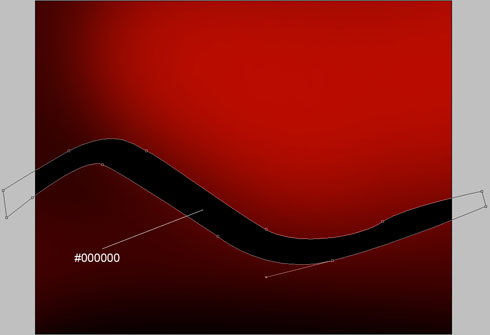
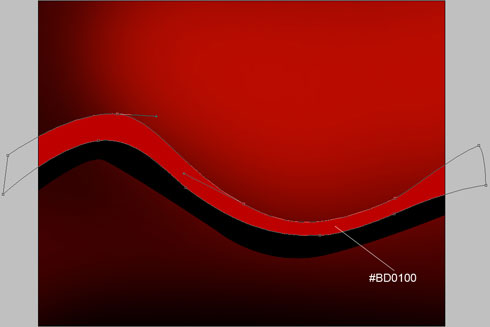
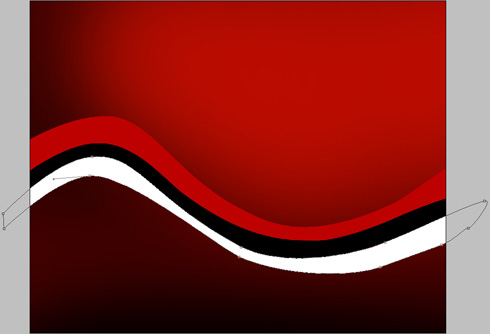
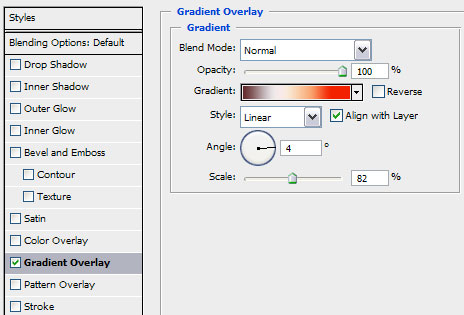
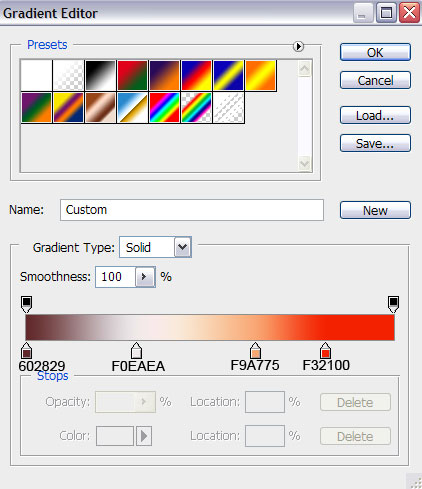

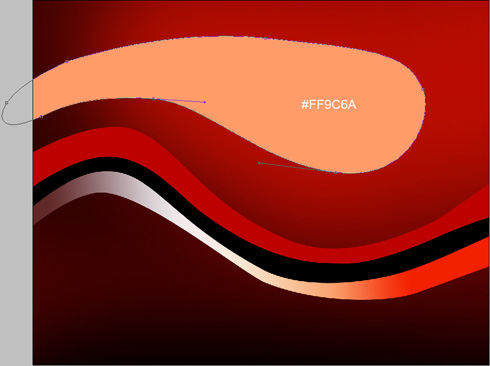
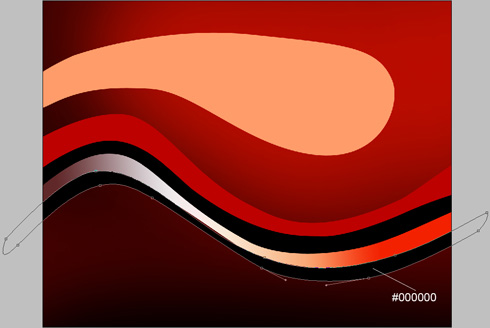
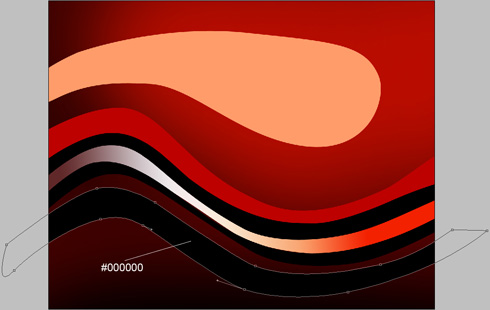
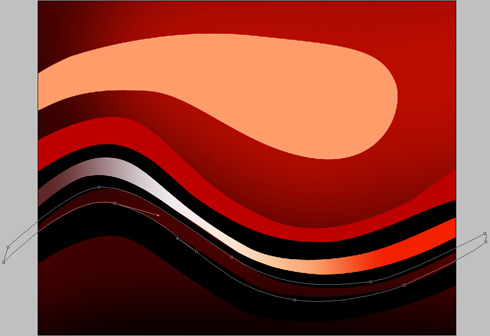
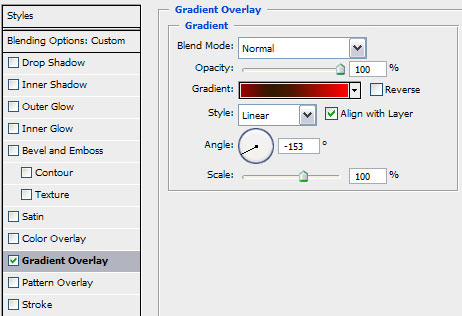
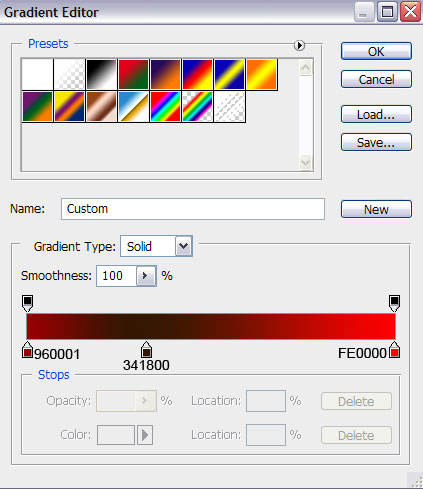
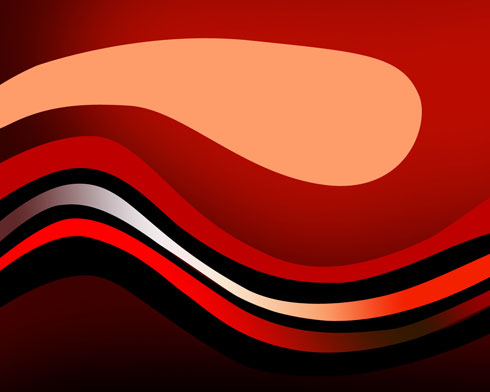
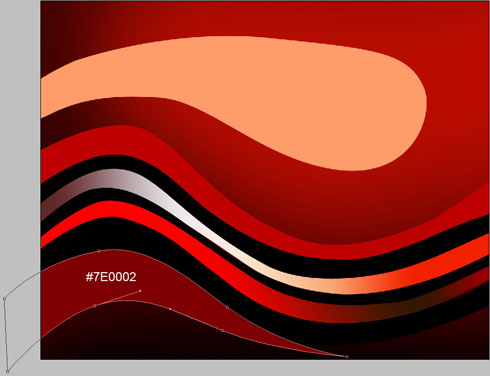
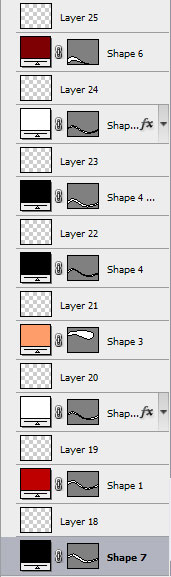
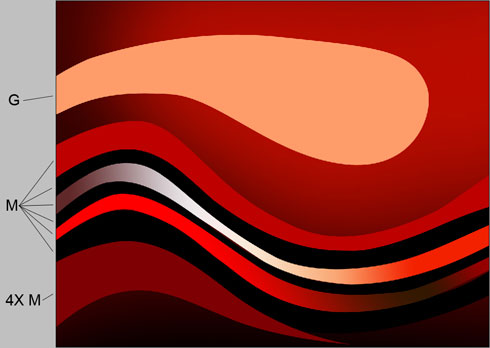
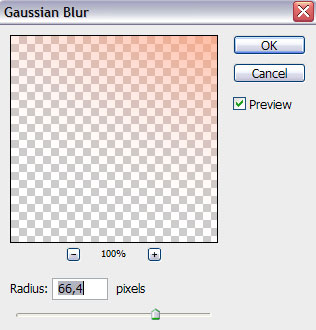
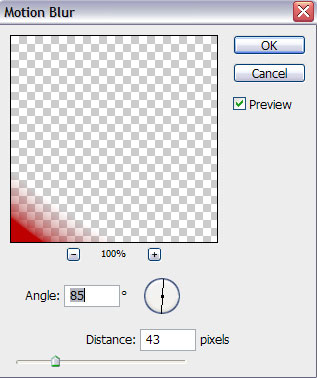

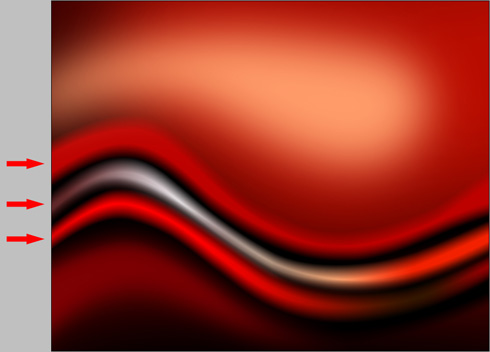
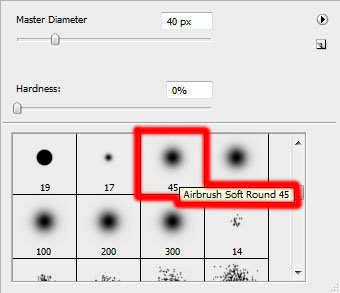

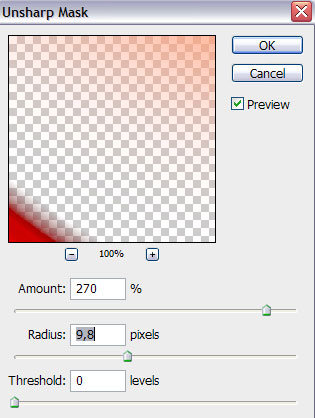

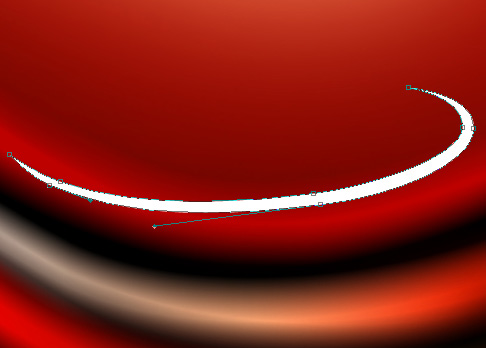


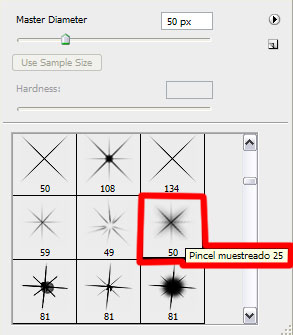
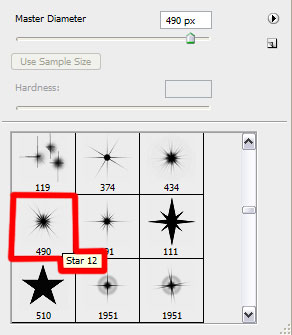

 «прямоугольник» (Rectangle Tool, U). Растяните его на весь документ.
«прямоугольник» (Rectangle Tool, U). Растяните его на весь документ. 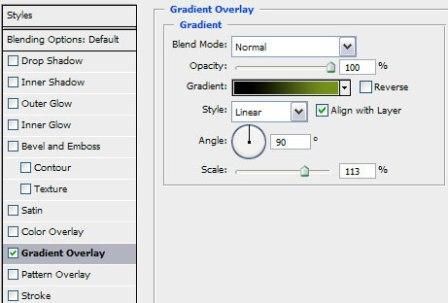
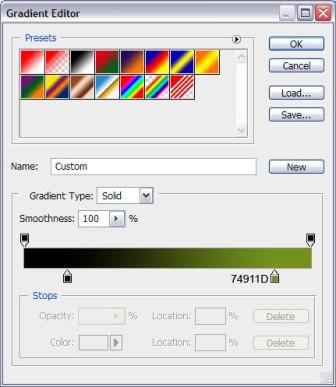
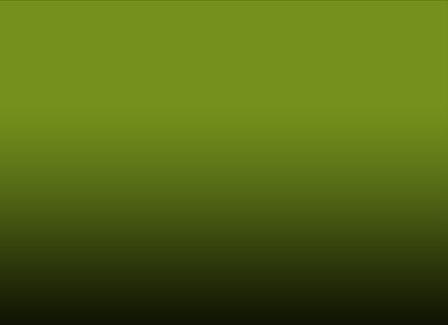
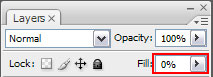
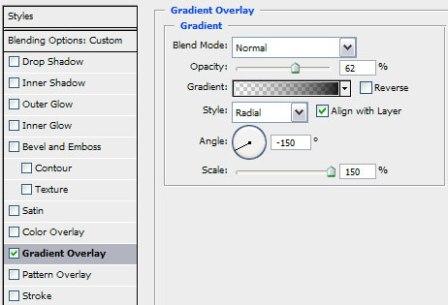
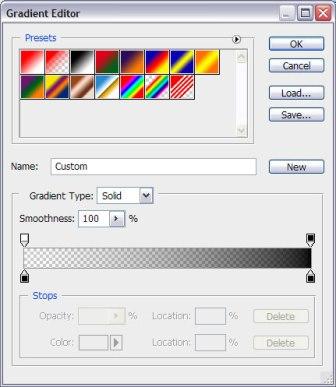
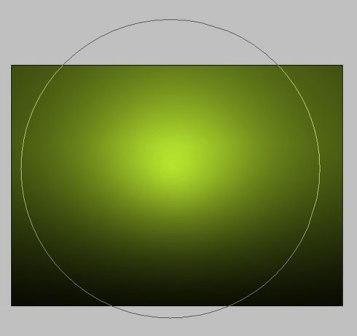
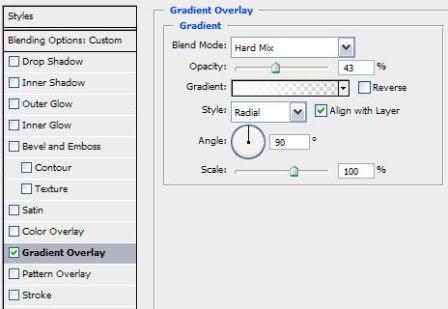

 «Кисть» (Brush Tool) и нарисуйте контуры елки на новом слое.
«Кисть» (Brush Tool) и нарисуйте контуры елки на новом слое.
 «произвольная Фигура» (Custom Shape Tool U), найдите форму звезды.
«произвольная Фигура» (Custom Shape Tool U), найдите форму звезды.