A Comprehensive Guide to Photoshop’s Liquify Tool
Инструмент Liquify — инструкция в картинках
Фильтр Liquify — один из часто используемых фильтров из фотошоп-арсенала. Он позволяет искажать пиксели изображения, не теряя качество. Некоторые фотошоперы немного недоверчивы к этому инструменту, а другие умеют им пользоваться надлежащим образом. В этом уроке мы подробно рассмотрим основные особенности этого очень мощного фильтра (в некоторых местах пришлось дополнять автора).
________________________________
Для чего он нужен?
Его используют, начиная от ретуширования фотографии до создания художественных эффектов. Фильтр очень разнообразный, с помощью его можно вытягивать часть изображения, отражать отдельные его участки, раздувать их, морщить, заворачивать, деформировать. Достоинством является то, что он в нем можно работать точечно там, где пожелаете. Откройте в фотошопе парочку простых фотографий, на которых будете практиковаться.
Фильтр Liquify может быть применен к любому растровому слою и растровой маске, кроме смарт объектов, разве что вы зайдете внутрь такого объекта. Запуск фильтра находится в меню Filter > Liquify или нажатием горячих клавиш Shift+Ctrl+X.
После запуска фильтра, вы увидите диалоговое окно со следующими областями:
— с левой стороны находится панель инструментов (Forward Warp, Reconstruct, Twirl, Pucker, Bloat, Push, Mirror, Turbulence, Freeze / Thaw Mask, Hand и Zoom);
— посередине будет отображаться холст с изображением слоя, относительно которого запущен фильтр или выделенный его участок;
— справа располагаются панели опций, в которых можно задавать различные параметры (опции кисти, восстановления, маскирования и просмотра)
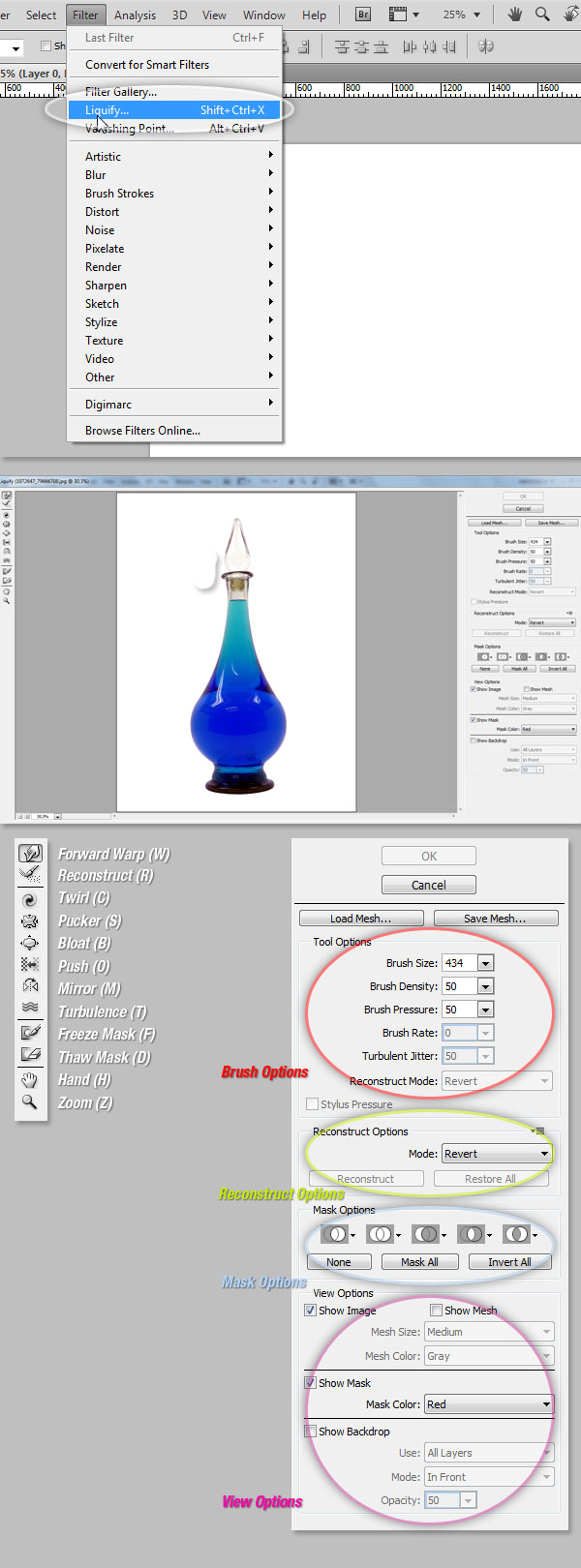
________________________________
Инструменты и опции
Forward Warp (W)
Это основной частоиспользуемый инструмент, который сдвигает пиксели в направлении движения кисти. От величины кисти зависит размер сдвигаемого участка (жаль, но крайний размер кисти ограничен до 600рх, по крайней мере, в версии CS3):
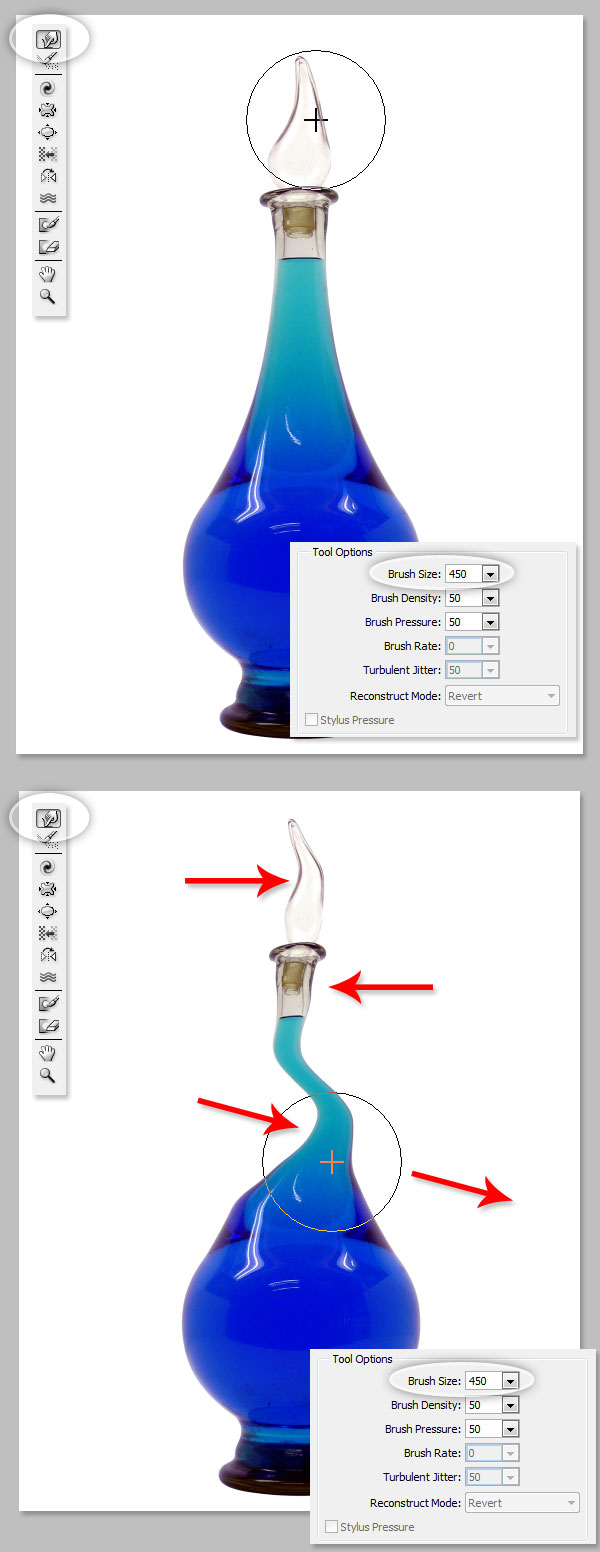
Параметр Brush Density
управляет жесткостью кисти. Если значение стоит на ноле, это означает, что наибольшее воздействие инструмента приходится на центр кисти, а к его краям уменьшается — по типу рисующей кисти с мягкими краями. Значение равное 100, означает равномерное воздействие кисти на большую часть перекрываемой ею областью, она будет с одинаковой степенью деформировать как в центре кисти, так и вблизи ее краев (однако самый край все равно будет смягчен, по понятный причинам). Все значения ниже 100 праямопорционально уменьшают жесткость кисти:
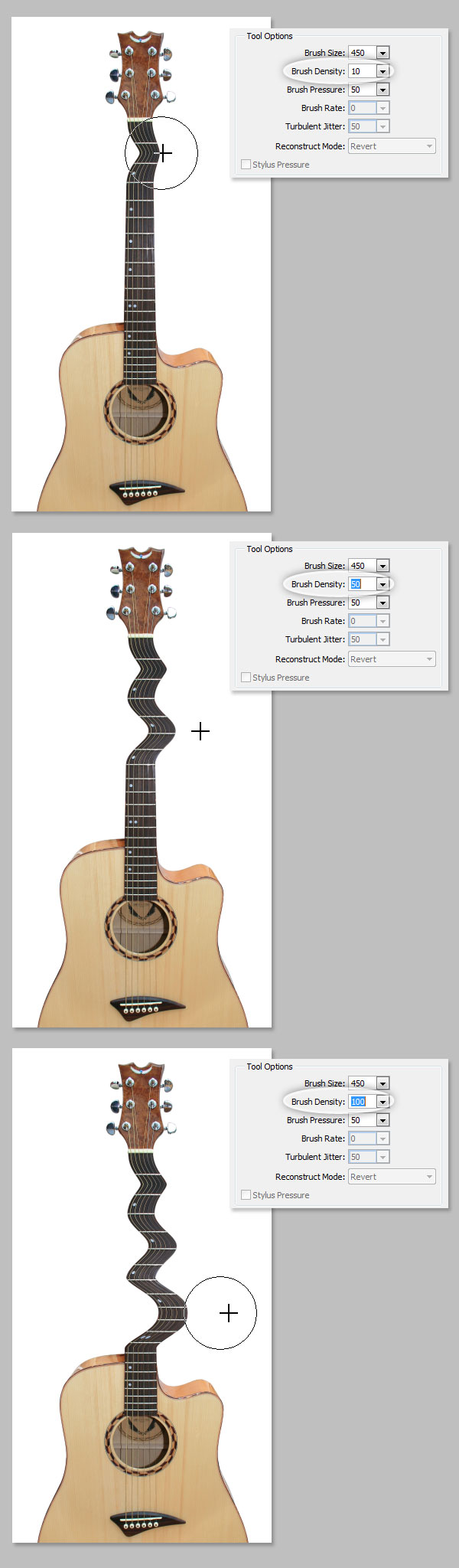
Параметр Brush Pressure
указывает на силу воздействия кисти, во время ее работы — по принципу силы нажатия. Границы ее значения колеблются от 0 до 100. Меньшие значения параметра используются при аккуратной работе и протягивают область в меньшей степени, большие значения — наоборот:
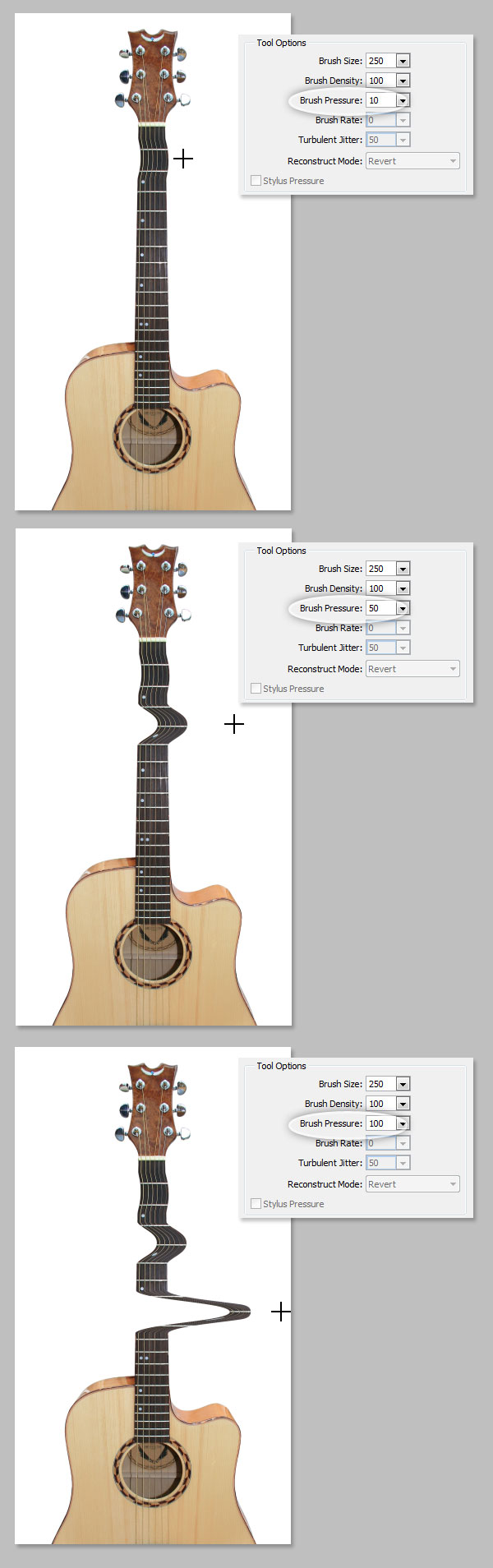
___________________
Инструмент
Twirl (С)
вращает пиксели по часовой стрелке, как и одноименный фильтр. Чтобы закрутка происходила против часовой стрелки, во время использования инструмента зажмите клавишу Alt. Значение параметра Brush Rate управляет в данном случае скоростью искажения, чем выше показатель, тем быстрее происходит вращение (при этом двигать кистью необязательно):
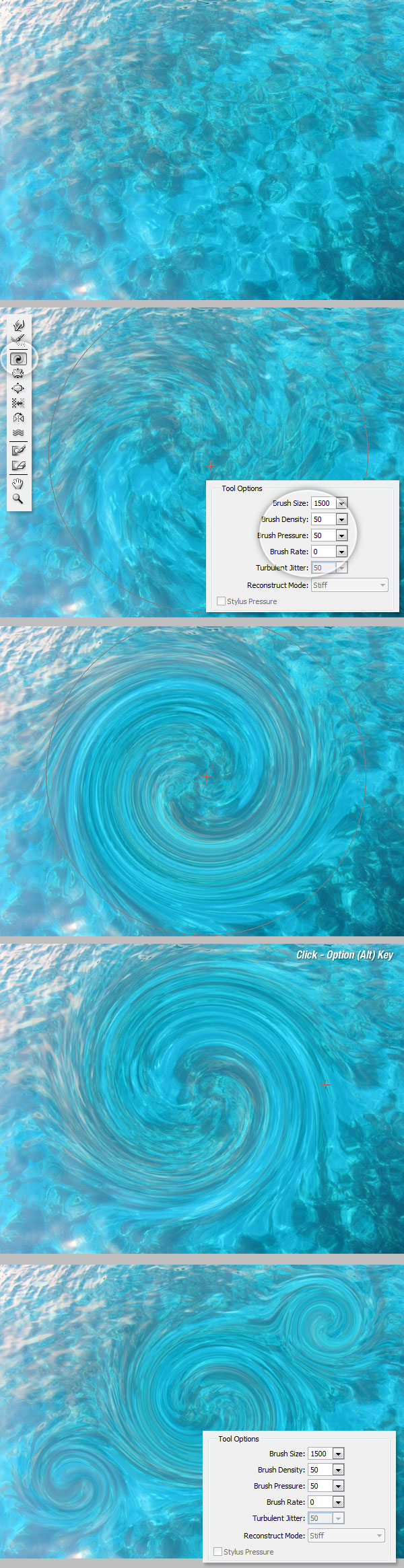
___________________
Инструменты Pucker (S) и Bloat (B)
Инструмент Pucker стягивает пиксели к центру, а Bloat их вздувает от центра — по принципу фильтра Spherize. Используется для увеличения и уменьшения определенных участков:
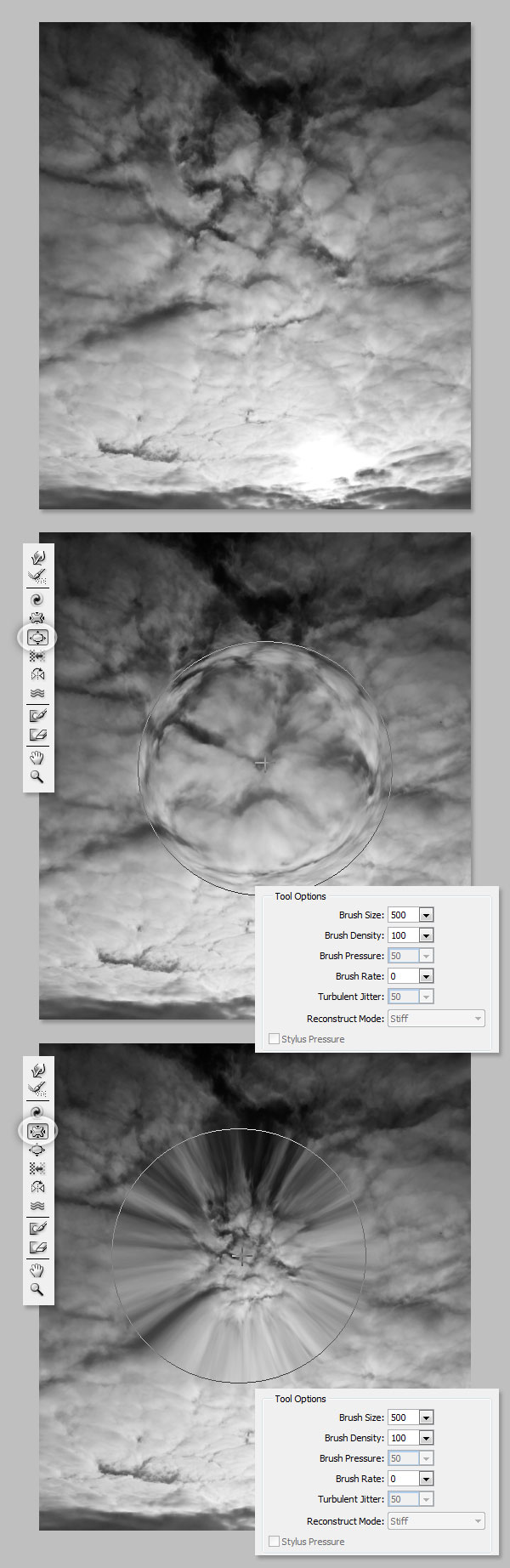
___________________
Инструмент Push (O) при движении по вертикали
перемещает пиксели влево, когда кисть движется вверх, а направо — когда вниз. Двигая им по часовой стрелке, вы можете увеличить объект, двигая против часовой стрелки — уменьшить. Чтобы инструмент работал в обратную сторону (например, при движении кисти вверх, перемещал пиксели не направо — а налево), как и в случае работы с инструментом Twirl, следует зажать клавишу Alt:
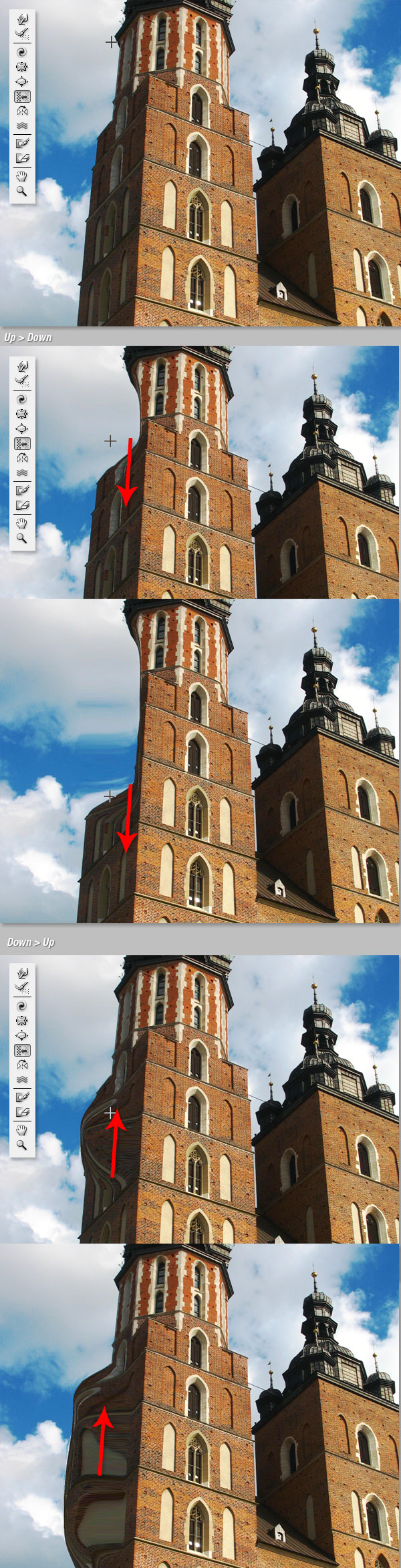
___________________
Инструмент Push Tool (O) при движении по горизонтали Horizontal
При движении кисти слева направо, пиксели смещаются вверх и наоборот, при движении справа налево:
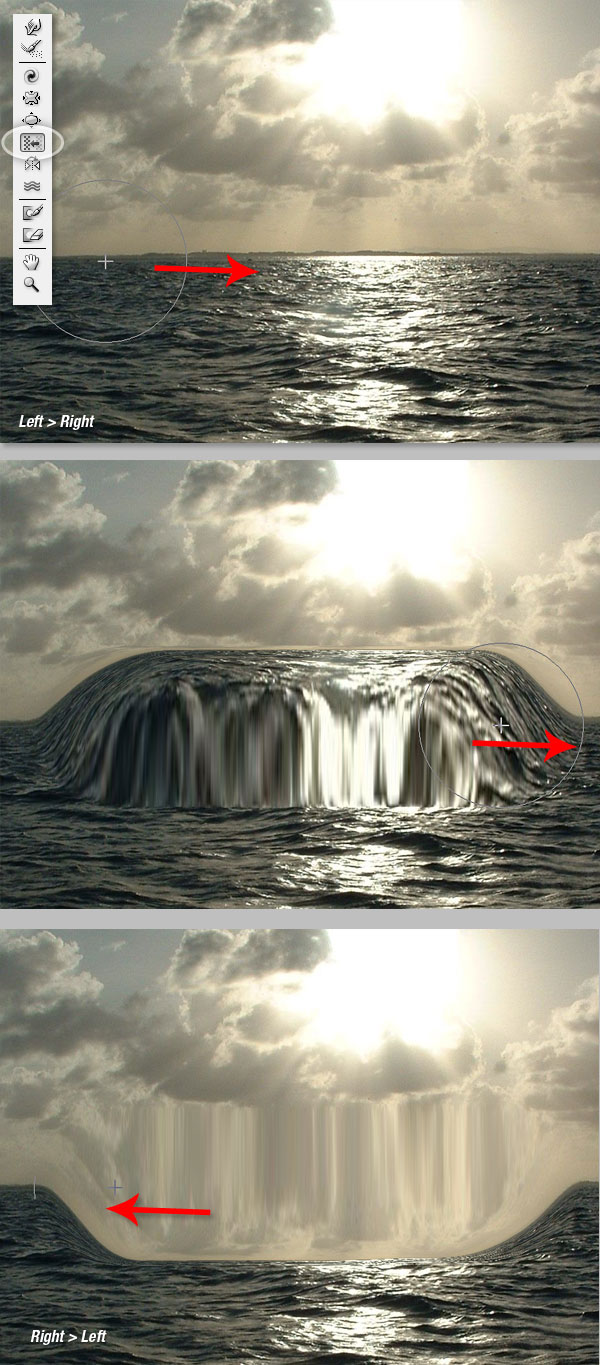
___________________
Инструмент Mirror (M)
Работает по принципу зеркала. Пиксели находящиеся параллельно движения инструмента отзекраливаются на мазок. Если мазок идет вправо, то отзеркаливается верхняя параллель, если влево — нижняя, если вверх — левая, если вниз — правая. При зажатой клавише Alt все наоборот. Инструментом обычно пользуются осевым способом вверх-вниз или вправо-влево:
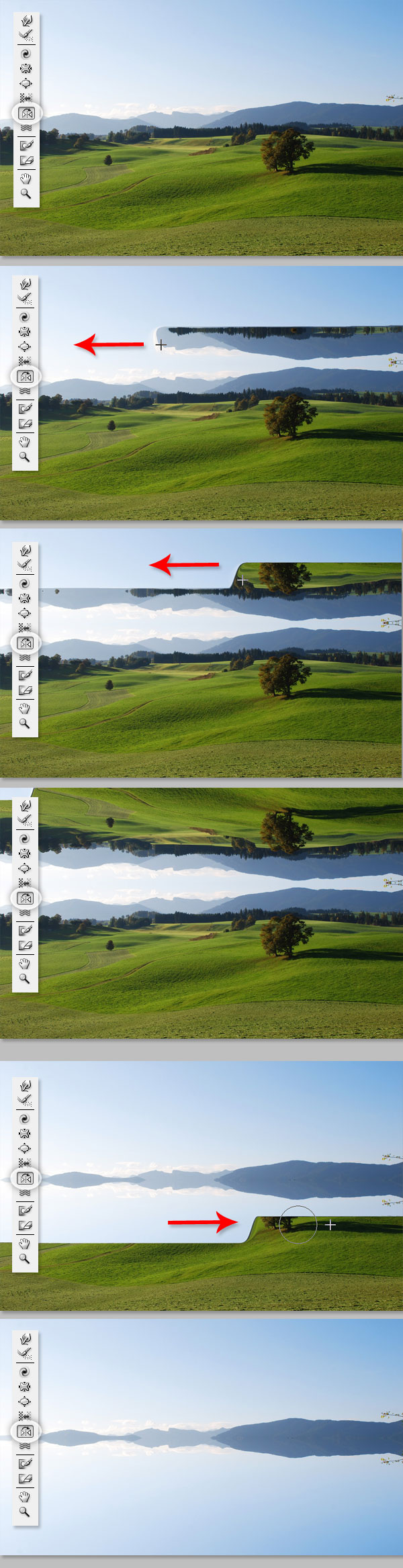
Инструмент Turbulence (T)
Представьте, что оставили недосохший холст, с нарисованной картиной под дождем, поверхностью к небу — нечто подобное делает и этот инструмент — он создает по площади кисти смешивание пикселей, как красок, будто йод растворяется в воде. Чем больше значение Turbulent Jitter, тем более бурная активность произойдет (при зажатой клавише Alt, инструмент будет работать как восстанавливающая кисть):
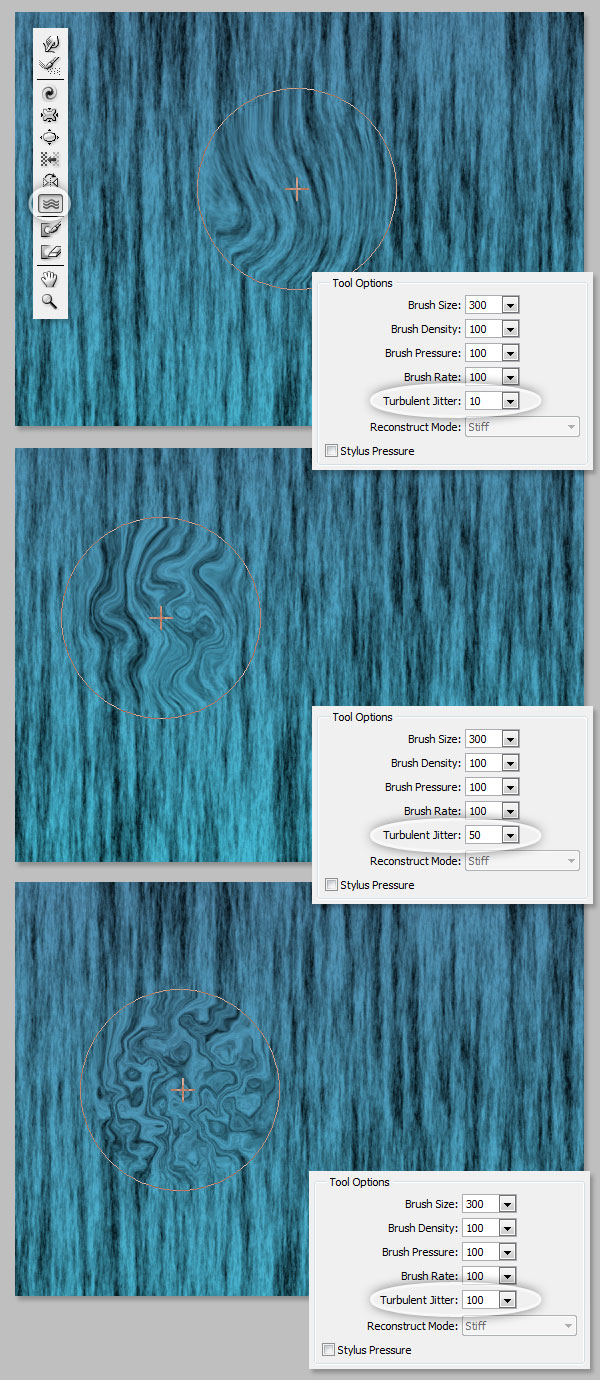
___________________
Инструменты маскирования
Вы можете защитить некоторые области изображения от воздействия других инструментов, используя замораживающую маску (Freeze Mask) (F) В панели инструментов, нажмите на кнопку Freeze Mask и зарисуйте те области, которые не нуждаются в деформации, но могут быть задетыми при работе. Чтобы стереть маску, воспользуйтесь инструментом Thaw mask (D). Теперь используя любые инструменты деформации, замороженные области останутся неизмененными. Как раз при работе с инструментом Freeze Mask очень легко понять зависимость настроек кисти к ее воздействию:

Опции маскирования (Mask Options)
Панель опции Mask Options, что с правой стороны окна фильтра, позволяет взаимодействовать с имеющейся маской слоя и полупрозрачными пикселями, чтобы создать маску или вычесть из нее в окне фильтра.
Нарисовав маску в фильтре, при наличии маски у слоя, вы можете их объединить, инвертировать, вычесть одну из другой, оставить маску только в месте пересечения (также можно работать и с полупрозрачными пикселями слоя):

___________________
Восстановление искажений (Reconstruct)
После искажения изображения, вам, возможно, понадобится восстановить некоторые или все области к первоначальному виду. Существует много интересных способов сделать это в данном фильтре. Самый простой — это нажатие на кнопку Restore All в соответствующей панели опций:

Инструмент Reconstruct ® и его опции
Инструмент восстановления работает наподобие исторической кисти, возвращая изображению былой вид. Его работа предельно проста и прозрачна. По умолчанию он полностью восстанавливает изображение стандартным способом (значение Revert, панель Reconstruct Options). Но там есть и несколько других вариантов восстановления с различным поведением, которые зависят еще и от положения замороженных областей. Эти способы очень интересны, но немного сложноваты, поэтому детально не будут расписаны:
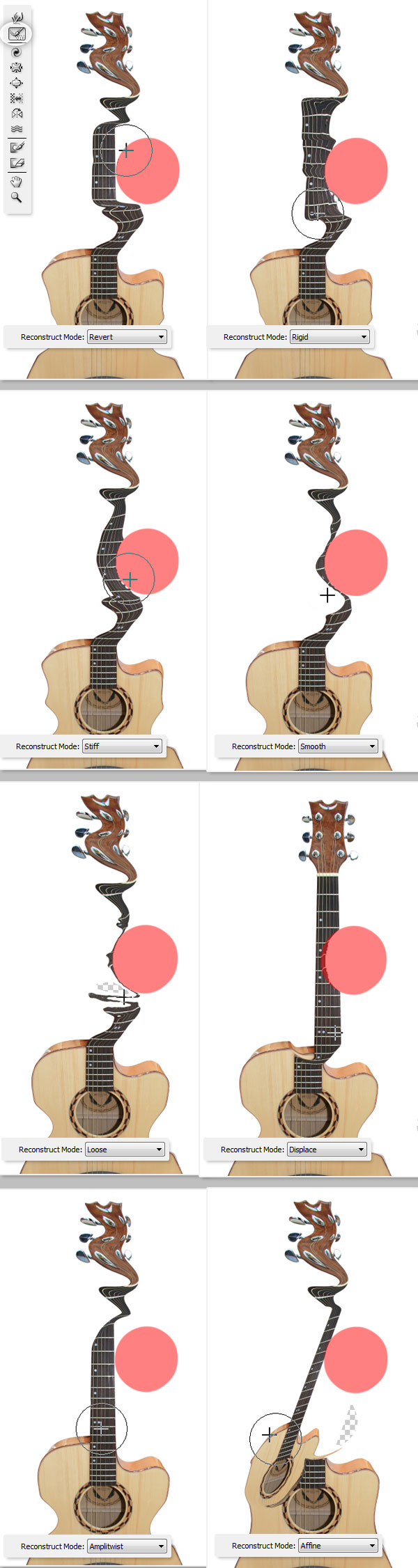
Функция Auto Reconstruct
В панели Reconstruct Options есть кнопка Reconstruct, через несколько нажатий на нее она автоматически будет восстанавливать искаженное изображение. Режимы восстановления, которые мы указывали для инструмента Reconstruct, здесь тоже влияют и именно здесь их принцип станет более понятным. Одно лишь могу предложить — исказите фигуру и попробуйте каждый из способов, потом попробуйте восстановление при наличии замороженных областей — что будет не менее интересно при освоении этого фильтра.
Подкину еще одну фишку, нажав на треугольничек в этой же панели, восстановление можно произвести ползунком:
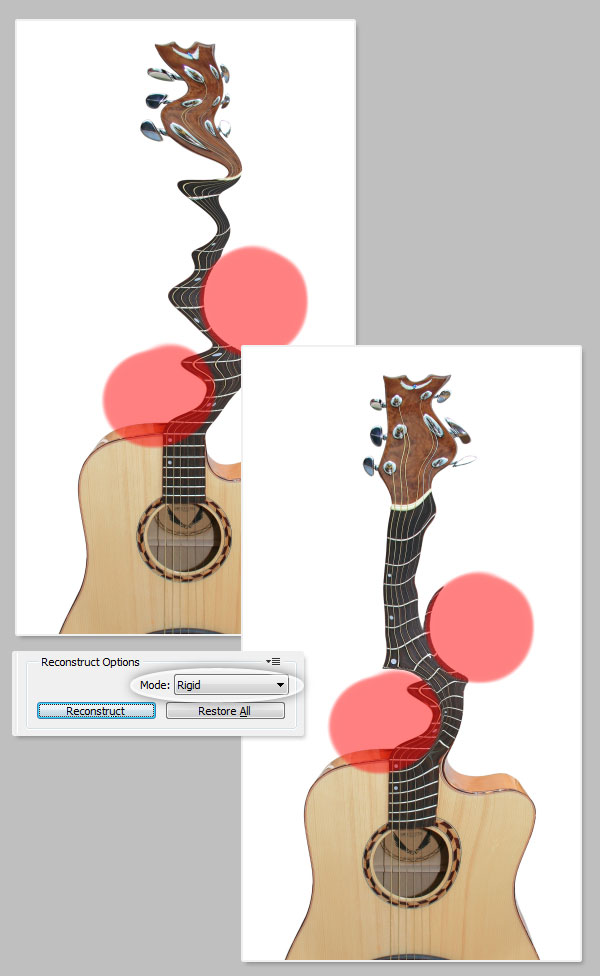
___________________
Отображение сетки и маски
Сетку искажений Mesh можно как включить, так и выключить, поставив или сняв соответствующую галочку. Вы можете увеличить или уменьшить размер сетки и изменить ее цвет. Тоже самое и с маской — все это происходит в панели View Options Panel.
Каждое искажение (которое отображается на сетке, будь она включена или выключена) можно сохранить как сетку искажений и применить ее к другому изображению. Делается это просто — нужно нажать на кнопку Save Mesh, что находится над панелью Tool Option. Чтобы применить ранее сохраненную сетку достаточно нажать на кнопку Load Mesh и выбрать нужное сохранение.
А теперь еще одна очень важная хитрость, ею пользуются люди, которые работают с достаточно большим размером документа. Ведь размеры кисти ограничены, да и при очень большом документе компьютер может долго обрабатывать изменения, что раздражает, ведь вроде подтягиваешь многими мелкими движениями фигуру модели, а комп только через несколько сек выдает изменения, да и кисти не хватает. Итак, дублируем документ и уменьшаем его до удобного размера, аккуратно применяем всю деформацию, сохраняем сетку, закрываем дубликат и применяет эту сетку для реального документа — пока комп грузит и думает, балуем себя чайком. Тот же Разумовский использует сей метод.
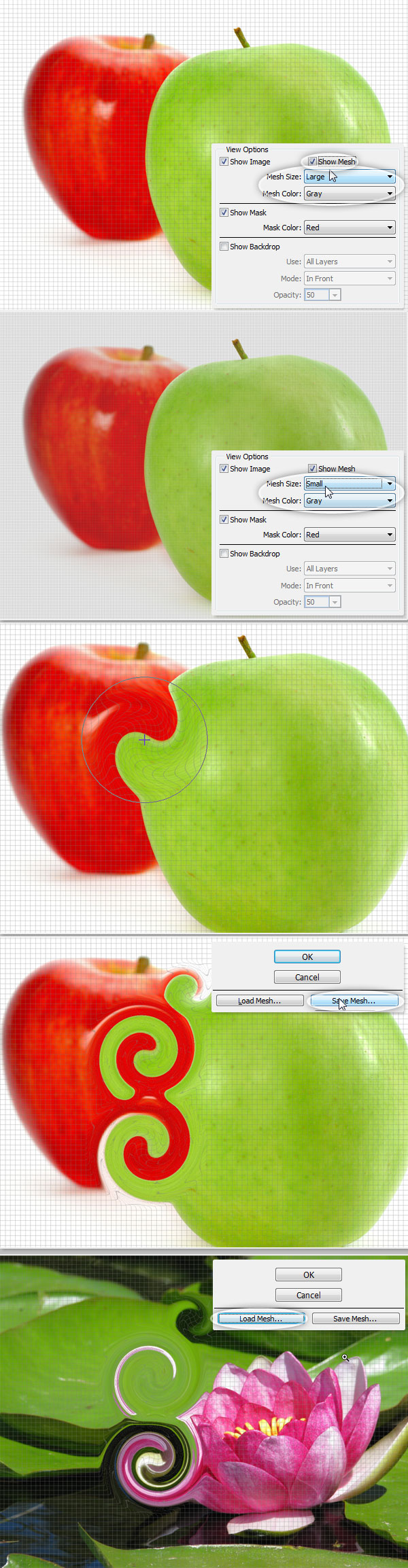
___________________
Параметр Backdrops
Показывает при работе дополнительные слои, помимо рабочего (на который только и применяются изменения). В многослойном документе, выберите слой, который хотите исказить. Запустите фильтр Liquify, а внизу поставьте галочку в поле Show Backdrop — теперь можно выбирать какой дополнительный слой вы хотите видеть при работе, какова будет его непрозрачность и как он будет отображаться:
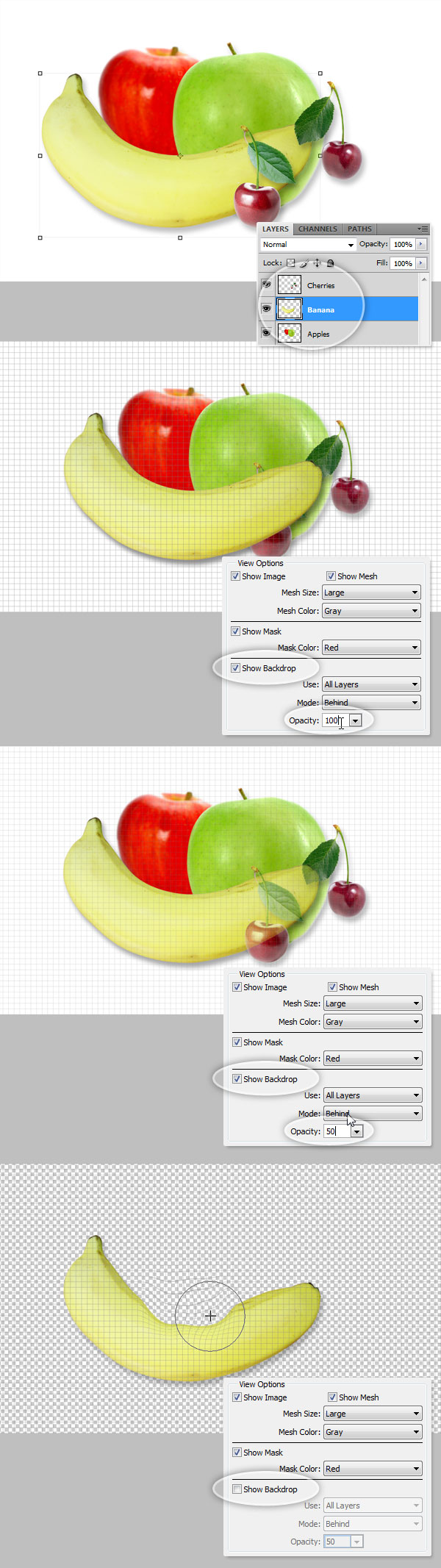
Вы можете задать дополнительно отображаемому слою его положение: будет ли он "находится" поверх рабочего слоя или за ним. Не забывайте искажается только один слой, к которому был запущен фильтр:
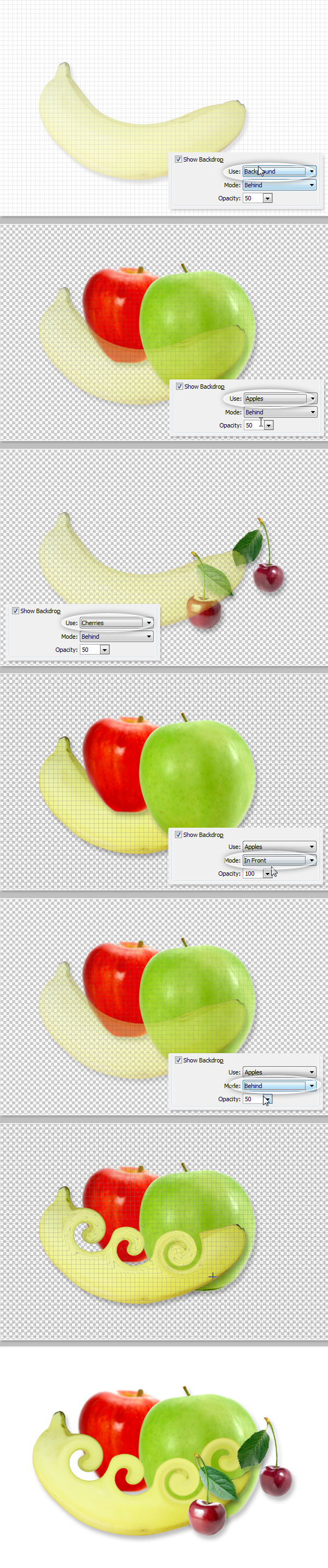
___________________
Альтернатива Пластической хирургии
Работая с пластикой лица при ретуши и коррекции изображений, от различных недостатков фигуры, лица и прочих форм, постоянно использую инструмент Forward Warp. Используют и другие, но в зависимости от задач. Давайте посмотрим легкий пример такой работы и добавим девушке улыбку:

Но помните, что имея широкие возможности, нужно не переборщить. Старайтесь работать по врачебной заповеди "не навреди". Даже создавая веселые шаржи, где приходится значительно искажать начальные формы, следует не переходить линию абракадабры.
________________________________
Заключение
Фильтр Liquify — один из важный инструментов фотошопа и его следует изучить, чтобы применять должным образом. Хочется верить, что урок полезный и поможет вам в вашей работе. Ценок амлиф.
Источник:psdtuts.s3.amazonaws.com
Перевод: Manoylov AC


 Самый классный урок.Огромное спасибо.
Самый классный урок.Огромное спасибо.
