Create a Cool Movie Poster in Photoshop
Создаем стильный постер.
1. Создадим новый документ размером 1600х1200рх и разрешением 72dpi. Откроем в нем 2 фотографии: фото для заднего плана и фото человека. Желательно, чтобы фото человека было легко отделить от фона с помощью PenTool, т.е. оно должно быть контрастным.
Автор предлагает скачать это фото города и это фото мужчины. Прежде, чем мужчину поместить в наш документ вырезаем его:
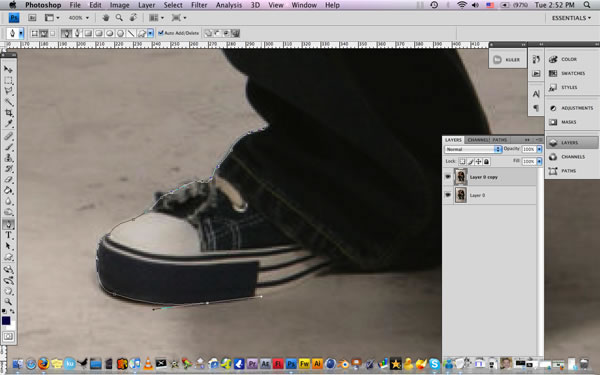
2. Помещаем улицу на задний план нашего документа, а парня, соответственно, поверх нее. Чтобы подкорректировать перспективу в его изображении, идем Edit/Transform/Perspective (Трансформирование-Перспектива) и делаем примерно как на рисунке: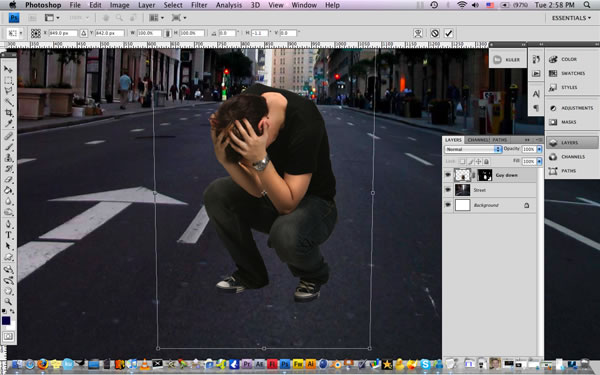
3. Поверх всех слоев создаем новый корректирующий слой Hue/Saturation (Цветовой тон-Насыщенность) это позволит органично изменить гамму сразу на всех слоях. Собственно ее цвет может быть любым на ваш вкус, автор использовал холодные оттенки:
4. Теперь возвращаемся на слой с фоном и начинаем его трасформировать Edit/Transform/Warp (Трансформирование-Деформация). Поиграйте с возможностями этой функции, главное создать впечатление, что улица как будто уезжает из под ног парня.
5. Теперь временно отключаем видимость слоя с мужчиной. Поверх зданий создаем еще один слой, на нем обводим с помощью лассо (L) просвет между домами и заполняем выделение белым цветом:
6. Добавим размытия нашему свету, для этого на слое с белой заливкой идем Filter/Blur/Gaussian Blur (Фильтр - Размытие по Гауссу) на 28рх и меняем режим наложения слоя на Soft Light (Мягкий свет), дублируем слой и размываем дубликат еще раз.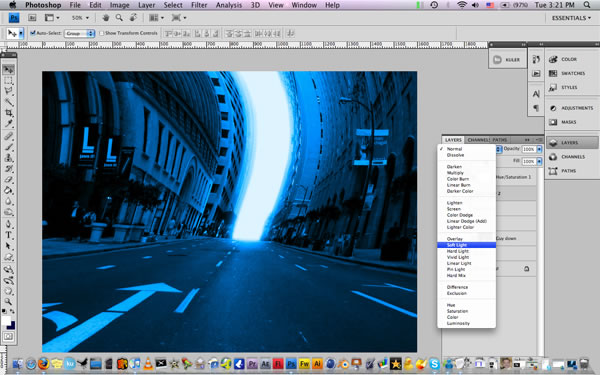
7. Возвращаем видимость слоя с парнем. И создаем новый слой под ним для прорисовки теней на одежде. Берем мягкую кисть и с прозрачностью примерно 60% и прорисовываем тени, начиная со стоп человека.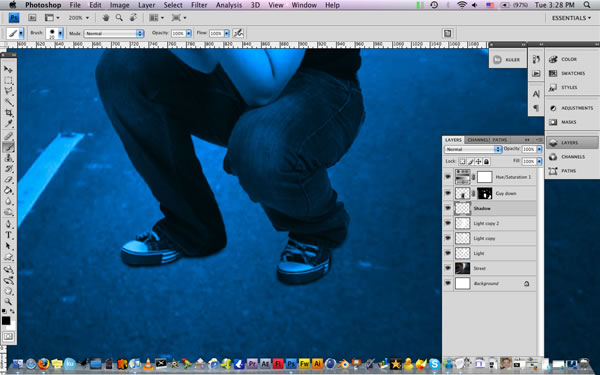
8. Поверх этого слоя создаем еще один для падающей тени от парня. Удерживая Ctrl, кликаем левой кнопкой мыши по слою с парнем и загружаем его выделение. Заполняем это выделение черным цветом с помощью инструмента  , затем выделение убираем, а форму отражаем по вертикали и с помощью инструментов трансформации подгоняем под падающую тень:
, затем выделение убираем, а форму отражаем по вертикали и с помощью инструментов трансформации подгоняем под падающую тень: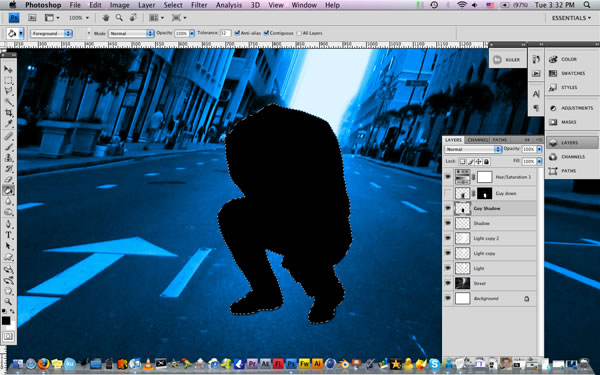
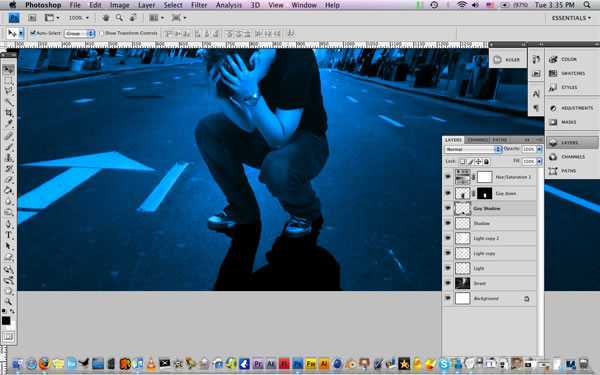
9. Размоем немного тень Filter/Blur/Gaussian Blur (Размытие по Гауссу) на 5рх, снизим прозрачность слоя примерно до 70%. Продублируем слой и на нем ластиком с мягкой кистью и прозрачностью 50% аккуратно стираем тень снизу так, чтобы около ног парня она осталась темней.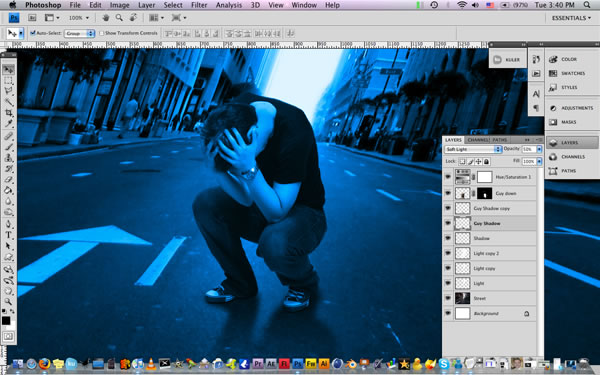
10. Добавим еще немного света на заднем плане. Берем инструмент  Dodge tool в режиме Highlights (Свет) мягкую кисть с прозрачностью 5% и добавляем местами световые эффекты.
Dodge tool в режиме Highlights (Свет) мягкую кисть с прозрачностью 5% и добавляем местами световые эффекты.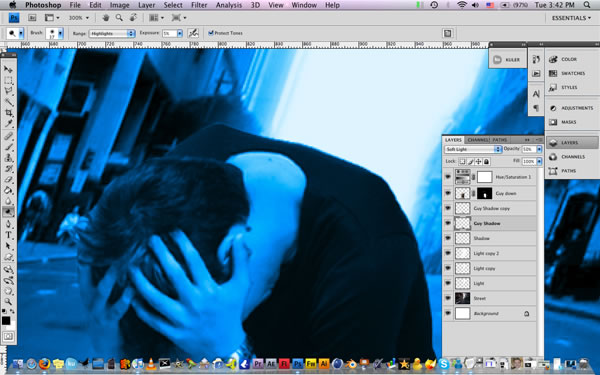
11. Создаем новый слой поверх сло с человеком. На нем мы будем делать освещение на парне. Для этого на новом слое снова загружаем выделение слоя с парнем (как это делали в шаге 8) и мягкой кистью белым цветом и низкой прозрачностью начинаем аккуратно высветлять участки на его одежде, пока не получим нечто похожее на рисунок:
12. Дублируем слой с парнем и ставим его поверх остальных слоев, меняем режим наложения на Color (Цветность) и опускаем прозрачность до 60%, теперь мягким ластиком убираем все, кроме кожи мужчины. Смотрим, что получилось: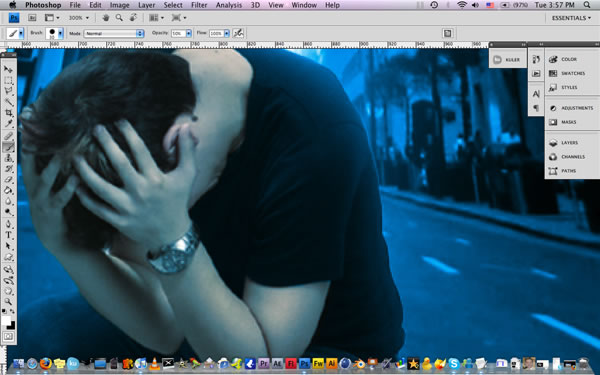
13. Теперь можно слить слои и добавить немного резкости деталям. Для этого применить Filter/Sharpen/Unsharp Mask (Неострая маска) и посмотреть на результат: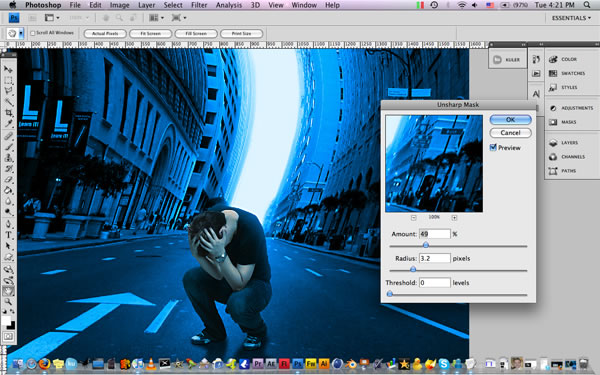
14. Вот такая картинка получилась в итоге:

Источник: abduzeedo.com
Перевод: Phardstar

