
В этом небольшом фотошоп уроке мы будем создавать разноцветные обои с эффектом трёхмерной радуги.
Начнём с создания нового документа в Photoshop - около 1900 × 1200 пикселей, или какой вы захотите. Лучше использовать разрешение по умолчанию, 72 пикс./д. Теперь применим инструмент прямоугольное выделение  (Rectangular Marquee Tool) для создания одной полосы примерно 1/7 холста и заполним выделенную область цветом #490d69.
(Rectangular Marquee Tool) для создания одной полосы примерно 1/7 холста и заполним выделенную область цветом #490d69.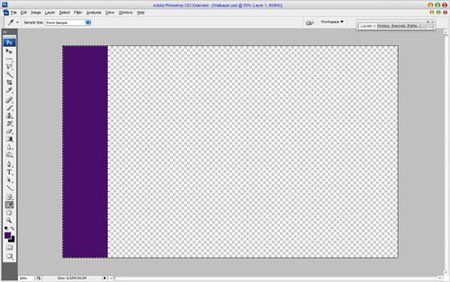
После этого создайте другую полосу такого же размера и заполните её цветом # 2e3894.
Добавьте еще пять разных полосок одинакового размера. Используйте следующие цвета для каждой полоски: #0b7eb5, #9aa70e, #cfc211 ,#c3880a и #ae0617. Теперь у нас есть холст с изображением радуги.
Снимите выделение (Ctrl + D). После этого возьмите инструмент горизонтальный текст  (Horizontal Type Tool) и напишите первое слово. Это будет Purple (фиолетовый) Цвет текста - белый. Для этого урока я использовал шрифт Myriad Pro font (но вы можете взять любой другой шрифт).
(Horizontal Type Tool) и напишите первое слово. Это будет Purple (фиолетовый) Цвет текста - белый. Для этого урока я использовал шрифт Myriad Pro font (но вы можете взять любой другой шрифт).
Используйте Edit > Transform> Rotate 90 CCW (редактирование – трансформация - поворот на 90 градусов против ч/с), чтобы повернуть наш текст по вертикали. Измените режим наложения на перекрытие (Overlay)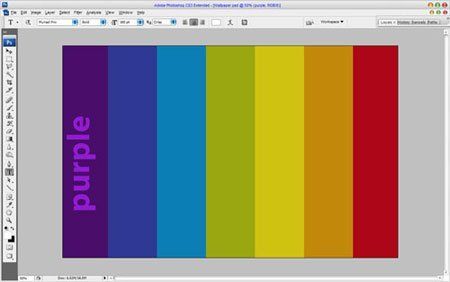
Таким же образом добавьте другие слова для остальных полосок.
Хорошо, теперь сольём все слои в один. Затем с помощью инструмент Rectangular Marquee Tool  (прямоугольное выделение), сделаем выделение, как на рисунке ниже и нажмём Ctrl+J для дублирования выбранной части изображения на новый слой.
(прямоугольное выделение), сделаем выделение, как на рисунке ниже и нажмём Ctrl+J для дублирования выбранной части изображения на новый слой.
Затем примените Edit > Transform > Warp (редактирование – трансформирование - деформация), как на рисунке ниже.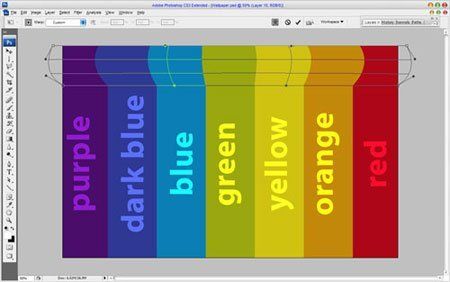
После этого, используйте инструмент Dodge Tool  (осветлитель) (Кисть: 300 пикселей, режим: Midtones (средние тона)), Exposure (Выдержка): 30%, чтобы улучшить эффект трёхмерного изображения.
(осветлитель) (Кисть: 300 пикселей, режим: Midtones (средние тона)), Exposure (Выдержка): 30%, чтобы улучшить эффект трёхмерного изображения.
Теперь выберите инструмент Burn Tool  (затемнитель) (Кисть: 200 пикселей, режим: Midtones, Выдержка: 20%) и нарисуйте тени в нижней части этого слоя (используйте изображение ниже).
(затемнитель) (Кисть: 200 пикселей, режим: Midtones, Выдержка: 20%) и нарисуйте тени в нижней части этого слоя (используйте изображение ниже).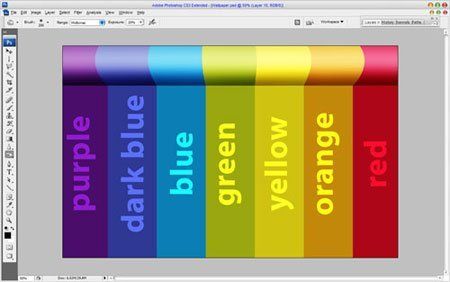
После этого создайте новый слой под текущим и заполните его градиентом от черного к прозрачному, чтобы получить тень от верхнего слоя.
Выглядит довольно хорошо, как вы считаете? Теперь вернемся к фоновому слою и создадим еще одно выделение инструментом Rectangular Marquee Tool  . Нажмите Ctrl+J для дублирования выбранной части изображения на новый слой.
. Нажмите Ctrl+J для дублирования выбранной части изображения на новый слой.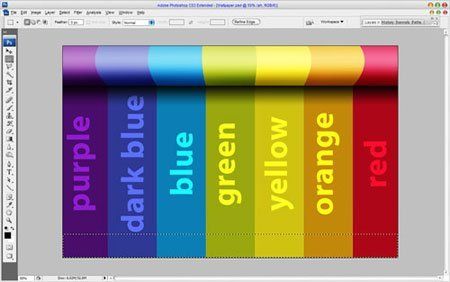
Примените Edit > Transform > Warp (редактирование – трансформирование - деформация) еще один раз, но уже по другому (смотрите изображение ниже)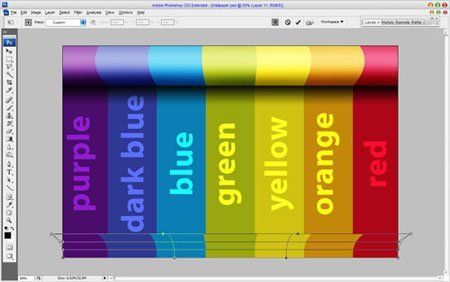
Используйте инструменты Dodge Tool  (осветлитель) (Кисть: 300 пикселей, режим: Midtones, Выдержка: 30%) и Burn Tool
(осветлитель) (Кисть: 300 пикселей, режим: Midtones, Выдержка: 30%) и Burn Tool  (затемнитель) (Кисть: 200 пикселей, режим: Midtones, Выдержка: 20%), чтобы добавить такой же эффект как верхней части изображения.
(затемнитель) (Кисть: 200 пикселей, режим: Midtones, Выдержка: 20%), чтобы добавить такой же эффект как верхней части изображения.
Переходим к следующему шагу. Выберите на фоновый слой и вновь применить Edit> Transform> Warp (редактирование-трансформирование-деформация). Используйте изображение ниже.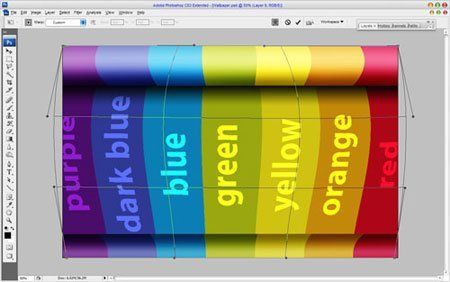
После этого, применяется Dodge Tool  (осветлитель) (Кисть: 900 пикселей, режим: Midtones, Выдержка: 30%) ещё раз.
(осветлитель) (Кисть: 900 пикселей, режим: Midtones, Выдержка: 30%) ещё раз.
Переходим к последнему шагу. Выберите Burn Tool  (затемнитель) (Кисть: 500 пикселей, режим: Midtones, Выдержка: 20%), чтобы снова добавить немного теней.
(затемнитель) (Кисть: 500 пикселей, режим: Midtones, Выдержка: 20%), чтобы снова добавить немного теней.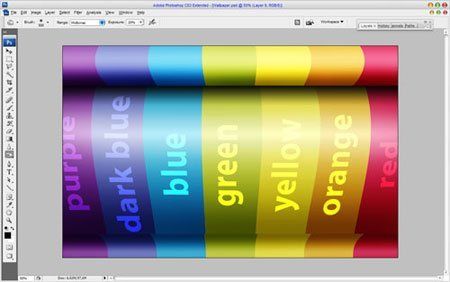
Отлично! Мы сделали нашу работу! Наслаждайтесь вашими собственными стильными обоями!
Перевод: Сабчук Ангелина
Источник: photoshopstar.com


 :
: 


